In my experience troubleshooting Windows 10, one of the most frustrating errors to encounter is the Video Memory Management Internal Error, also known as the Win 10 BSOD.
Understanding the Error
To understand the error “Video Memory Management Internal Error Win 10 BSOD,” it is important to know that this issue typically occurs when there is a problem with the video memory management in Windows 10. This can lead to a blue screen of death (BSOD) error, causing the system to crash.
One way to address this issue is by running CHKDSK to check for any disk errors that may be affecting the video memory management. Additionally, you can try updating your device drivers and performing a system file check using the System File Checker tool.
If the problem persists, consider checking for any recent software updates or patches that may address the issue. It is also recommended to ensure that your Windows operating system is fully up to date by running Windows Update.
For more detailed information on the specific error message you are receiving, you can check the Event Viewer in Windows which may provide more insights into the root cause of the problem.
Common Causes and Fixes
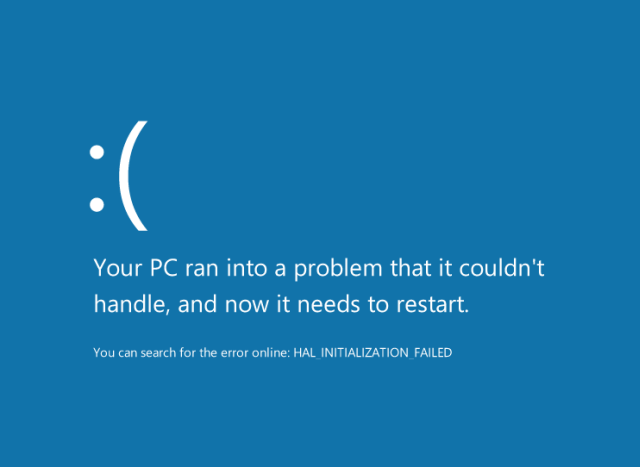
- Open Device Manager by pressing Win + X and selecting it from the list
- Expand the Display Adapters category
- Right-click on your graphics card and select Update Driver
- Choose Search automatically for updated driver software and follow the on-screen instructions
Run Windows Memory Diagnostic Tool
- Open the Start menu and type Windows Memory Diagnostic
- Click on the Windows Memory Diagnostic app that appears
- Choose Restart now and check for problems (recommended)
- Your computer will restart and the tool will check for memory issues
Check for Windows Updates
- Open Settings by pressing Win + I
- Go to Update & Security
- Click on Windows Update and then Check for updates
- Install any available updates and restart your computer if prompted
Essential Troubleshooting Steps
1. Run CHKDSK to check for any disk errors: Press the Windows key + X, then select Command Prompt (Admin). Type “chkdsk C: /f /r” and press Enter. Restart your computer for the scan to run.
2. Use System File Checker to repair corrupted system files: Open Command Prompt as an administrator, then type “sfc /scannow” and press Enter. Wait for the process to complete.
3. Check for memory issues by running Windows Memory Diagnostic: Press Windows key + R, type “mdsched.exe” and press Enter. Choose to restart your computer and check for memory problems.
Advanced Resolution Techniques
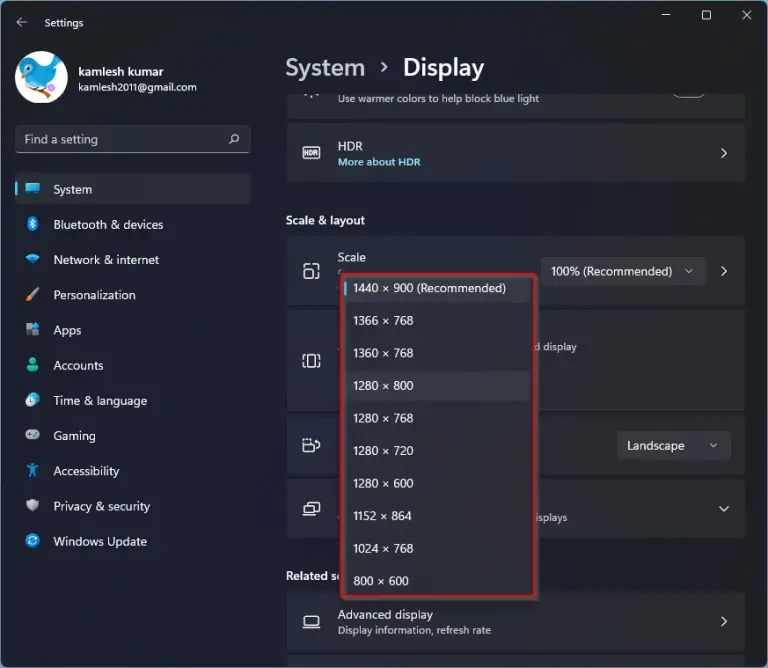
| Technique | Description |
|---|---|
| Update Graphics Drivers | Outdated or corrupt graphics drivers can cause video memory management errors. Update your graphics drivers to the latest version. |
| Check for Windows Updates | Make sure your Windows operating system is up to date with the latest updates. Sometimes, Microsoft releases patches to fix video memory management errors. |
| Run Memory Diagnostic Tool | Use the built-in Windows Memory Diagnostic tool to check for memory issues that could be causing the error. |
| Adjust Virtual Memory Settings | Increasing the virtual memory settings can help alleviate video memory management errors. Set the virtual memory size to a higher value. |
| Check for Hardware Issues | Ensure that your hardware components, such as RAM and graphics card, are functioning properly. Faulty hardware can trigger video memory management errors. |
FAQ
What is 0x0000010E video memory management internal?
0x0000010E video memory management internal is typically caused by a corrupt video driver or one that is not compatible with your current Windows version. This error results in Windows shutting down to prevent damage to your computer.
What is the stop code for memory management Nvidia?
The stop code for memory management Nvidia can be resolved by rebooting your Windows PC, updating Windows OS and drivers, running Windows Memory Diagnostic tool, checking RAM using Memtest86+, and using the chkdsk command to verify and repair system files.
How do I open memory management?
To open memory management, you can press Win + R to open the Run window, type mdsched.exe, and hit Enter to open the Windows Memory Diagnostic tool. From there, you can select the option that best suits your needs.
