Having a high memory usage by the MoUSO Core Worker Process can cause significant performance issues on a computer system. In this article, we will explore effective methods to fix this problem and optimize the memory usage for a smoother user experience.
Understanding the MoUSO Core Worker Process
The MoUSO Core Worker Process is a Windows service that is responsible for handling Windows Update tasks. However, sometimes it can consume high memory, causing performance issues on your computer.
To fix this issue, you can follow these steps:
1. Disable automatic Windows updates: Open the Start menu and search for “Windows Update settings.” Click on it and select “Advanced options.” Then, turn off the toggle switch for “Automatically download updates.”
2. Scan for malware: Malware can also cause high memory usage. Run a full scan with your antivirus software to detect and remove any malicious programs.
3. Clean up your Windows Registry: Over time, the Windows Registry can accumulate unnecessary entries that may contribute to high memory usage. Use a reliable registry cleaner tool to scan and clean up your registry.
4. Check for available Windows updates: Sometimes, outdated Windows versions can cause compatibility issues and high memory usage. Open the Start menu, search for “Windows Update,” and click on it. Then, click on “Check for updates” to see if there are any available updates for your system.
5. Restart the MoUSO Core Worker Process: Open the Task Manager by pressing Ctrl + Shift + Esc. Go to the “Processes” tab and find “MoUsoCoreWorker.exe” in the list. Right-click on it and select “End task.” This will stop the process temporarily, and it will restart automatically.
Diagnosing High Resource Usage
| Problem | Solution |
|---|---|
| MoUSO Core Worker Process consuming high memory | 1. Identify the cause of high memory usage by checking the Task Manager or using specialized tools like Process Explorer. |
| Identify the specific MoUSO Core Worker Process | 2. In the Task Manager, locate the process with the name “MoUSO Core Worker Process” and note its PID (Process Identifier). |
| Verify if the process is legitimate | 3. Use online resources or security software to verify if the MoUSO Core Worker Process is a legitimate system process or potentially a malware. |
| Check for Windows Updates | 4. Ensure that your Windows OS is up to date by checking for and installing any pending updates. Sometimes, high memory usage can be caused by outdated system components. |
| Scan for malware | 5. Perform a full system scan using reliable antivirus software to check for any malware or malicious programs that may be causing the high memory usage. |
| Troubleshoot software conflicts | 6. Disable unnecessary startup programs and services, especially those that are known to cause conflicts or consume excessive resources. |
| Adjust virtual memory settings | 7. Increase the virtual memory (pagefile) size to provide additional memory resources to the system. This can help alleviate high memory usage issues. |
| Consider hardware upgrades | 8. If the high memory usage persists and your hardware is outdated, consider upgrading your RAM or other components to better handle resource-intensive processes. |
| Seek professional help | 9. If all else fails, seek assistance from IT professionals or Microsoft support to diagnose and resolve the issue. |
Troubleshooting with Windows Update Troubleshooter
If you’re experiencing high memory usage from the MoUSO Core Worker Process on your Windows computer, you can troubleshoot and fix the issue using the Windows Update Troubleshooter. Here’s how:
1. Open the Windows Update Troubleshooter: Press the Windows key and type “Troubleshoot settings”. Open the Troubleshoot settings from the search results.
2. Select Windows Update: Scroll down and click on “Windows Update” under “Get up and running”.
3. Run the troubleshooter: Click on “Run the troubleshooter” and wait for the process to complete. The troubleshooter will automatically detect and fix any issues related to Windows Update.
4. Follow the troubleshooter’s recommendations: If any problems are found, the troubleshooter will provide recommendations for fixing them. Follow the instructions provided by the troubleshooter to resolve the MoUSO Core Worker Process high memory issue.
5. Restart your computer: After the troubleshooter has completed its tasks, restart your computer to apply any changes that were made.
By using the Windows Update Troubleshooter, you can easily identify and resolve issues causing high memory usage from the MoUSO Core Worker Process. This will help improve the performance of your Windows system and ensure smooth operation.
Optimizing Performance through Settings and Updates
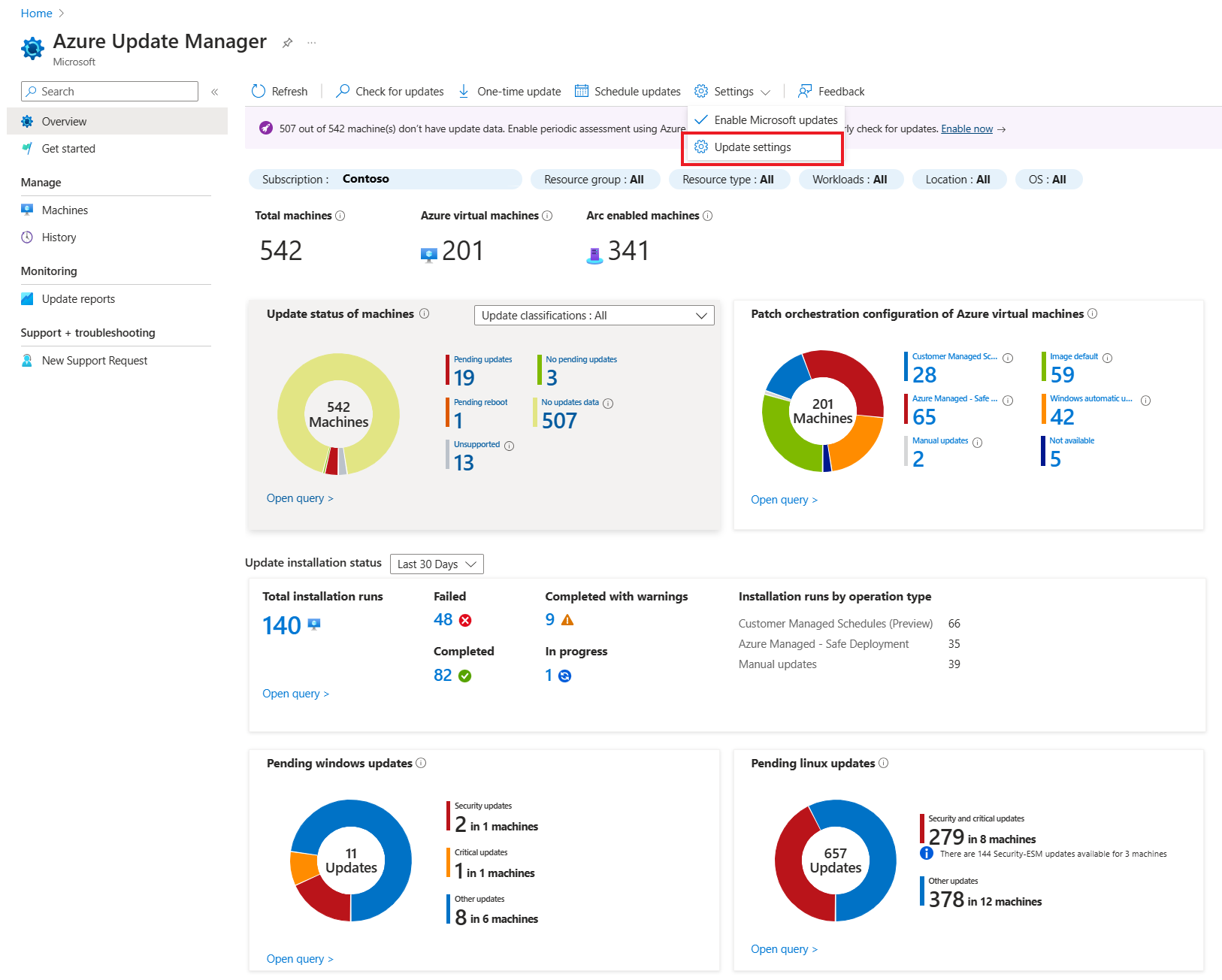
To optimize the performance of MoUSO Core Worker Process and reduce high memory usage, you can make some adjustments to your settings and ensure that your system is up to date with the latest updates.
First, check for any available updates for your Microsoft Windows operating system. Keeping your system updated can help resolve any known issues and improve overall performance. To do this, go to Settings > Update & Security > Windows Update and click on “Check for updates”. Install any available updates.
Next, you can adjust the settings of MoUSO Core Worker Process to optimize its performance. Right-click on the taskbar and select “Task Manager” from the context menu. In the Task Manager, go to the “Processes” tab and locate “MoUSO Core Worker Process”. Right-click on it and select “Set Priority”. Choose a lower priority option to allocate fewer resources to the process.
Additionally, you can also limit the amount of memory MoUSO Core Worker Process can use. Right-click on the taskbar and select “Task Manager”. In the Task Manager, go to the “Processes” tab, right-click on “MoUSO Core Worker Process”, and select “Go to details”. This will take you to the “Details” tab. Right-click on “MoUSO Core Worker Process” again and select “Set affinity”. Uncheck the CPU cores that you want to exclude from being used by the process.
Finally, consider optimizing your computer’s overall performance by performing regular maintenance tasks such as cleaning up unnecessary files, running disk cleanup, and defragmenting your hard drive. These actions can help improve system performance and reduce memory usage.
Disabling Features to Reduce Usage
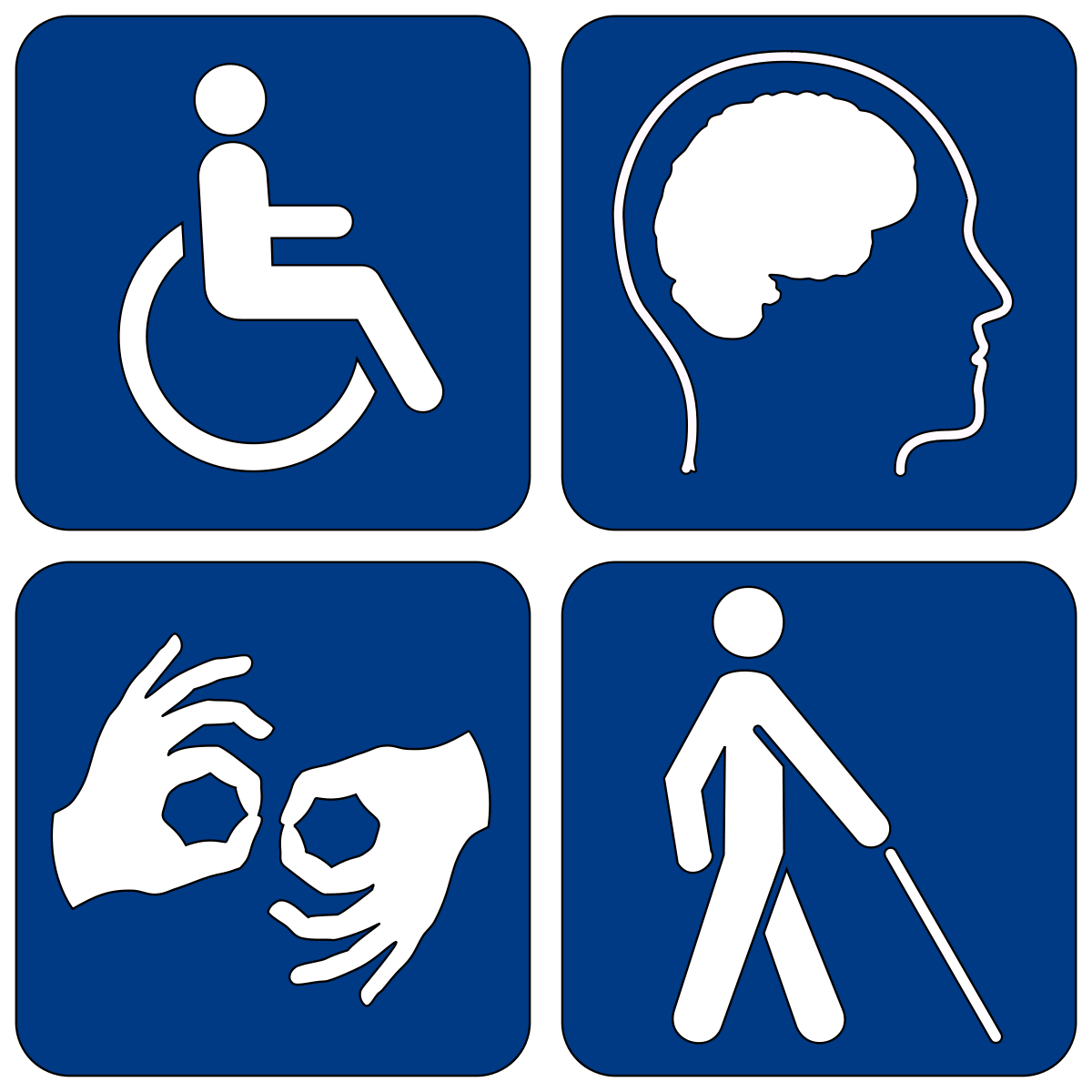
- 1. Disable Automatic Updates: Turn off automatic updates for your operating system and other software applications to reduce the frequency of MoUSO Core Worker Process running in the background.
- 2. Disable Background Apps: Prevent unnecessary apps from running in the background and consuming memory by disabling them from the settings.
- 3. Adjust Virtual Memory: Optimize your computer’s virtual memory settings to allocate less memory to MoUSO Core Worker Process.
- 4. Uninstall Unnecessary Programs: Remove any unused or redundant programs from your computer to free up memory space and reduce the load on MoUSO Core Worker Process.
- 5. Limit Startup Programs: Manage the programs that automatically start when you boot your computer to reduce the number of processes running and therefore minimize MoUSO Core Worker Process usage.
- 6. Disable Windows Defender: If you use a different antivirus software, you can disable Windows Defender to prevent it from running and consuming memory.
- 7. Adjust Windows Search Indexing: Modify the indexing options to limit the files and folders indexed by Windows Search, reducing the load on MoUSO Core Worker Process.
- 8. Disable Windows Update Medic Service: Stop the Windows Update Medic Service from running to prevent it from using excessive memory and CPU resources.
Comprehensive Solutions and Final Thoughts
When dealing with the MoUSO Core Worker Process high memory issue, it’s essential to explore comprehensive solutions to resolve the problem effectively. Here are some steps you can take:
1. Disable Windows Update Service: Open the Run dialog by pressing Windows + R, type “services.msc,” and hit Enter. Locate “Windows Update” in the list, right-click on it, and select “Properties.” In the Properties window, change the Startup type to “Disabled.” This will prevent the MoUSO Core Worker Process from consuming excessive memory.
2. Clear SoftwareDistribution Folder: The SoftwareDistribution folder stores temporary files related to Windows updates. Sometimes, these files can cause memory issues. Open Command Prompt as an administrator by pressing Windows + X and selecting “Command Prompt (Admin).” Then, type “net stop wuauserv” and hit Enter. After that, enter “ren C:\Windows\SoftwareDistribution SoftwareDistribution.old” and press Enter. Finally, restart the Windows Update service by typing “net start wuauserv” and hitting Enter.
3. Reduce Visual Effects: Windows 10 and Windows 11 offer various visual effects that consume system resources. To optimize memory usage, right-click on the Start menu and select “System.” In the System settings, click on “Advanced system settings” and go to the “Advanced” tab. Click on the “Settings” button under the “Performance” section. In the Performance Options window, select the “Adjust for best performance” option or customize the visual effects according to your preference.
4. Perform a Disk Cleanup: Unnecessary files on your hard disk can contribute to memory issues. To clean up your disk, open File Explorer, right-click on your main drive (usually C:), and select “Properties.” In the Properties window, click on the “Disk Cleanup” button. Check the files you want to delete, such as temporary files and system error memory dump files, and click “OK” to start the cleanup process.
FAQs
Can I disable USO core worker process?
Echoing back the question as a statement: Yes, it is possible to disable the USO core worker process.
However, it is not advisable to do so unless you are facing high CPU or disk usage issues caused by the process. Disabling the USO core worker process will prevent Windows from downloading or installing updates.
Is MoUSO core worker process safe?
The MoUSO core worker process is safe and cannot harm your system. You do not need to worry about removing it as it is a Microsoft-made program that comes with Windows installation.
What is USO on my computer?
USO on your computer stands for Update Session Orchestrator. It is a tool used to coordinate and manage update sessions on Windows 10 1903 and later versions.
