In this article, we will explore the top 10 methods to improve web page loading speed on your computer.
Server Performance and Location
Server performance and location play a crucial role in the speed of web page loading. The server’s location affects the distance data has to travel, which can impact the loading time. Additionally, the performance of the server itself, including its processing power and network capacity, determines how quickly it can deliver the requested web page to the user’s browser. To optimize server performance and location for faster web page loading:
1. Choose a reliable and fast web hosting service that offers powerful servers and a robust network infrastructure.
2. Consider using a content delivery network (CDN) to distribute your website’s content geographically, reducing latency and improving loading times.
3. Optimize your server’s configuration by adjusting settings such as caching, compression, and HTTP keep-alive to improve performance.
4. Enable Gzip compression to reduce the size of files sent from the server to the browser, decreasing loading times.
5. Minify and combine CSS and JavaScript files to reduce the number of requests and optimize the loading process.
6. Utilize browser caching to store static resources locally, reducing the need for repeated downloads.
7. Implement HTTP/2 to enable faster and more efficient communication between the server and browser.
8. Consider using a dedicated server or virtual private server (VPS) for improved performance and control over server resources.
9. Regularly monitor server performance and address any issues that may be impacting loading times.
10. Test your website’s speed and performance using tools like Google PageSpeed Insights to identify areas for improvement.
By optimizing server performance and choosing the right location, you can significantly enhance web page loading speed and improve user experience.
High Traffic and Code Density
1. Optimize your website’s code: High traffic and code density can slow down your web page loading speed. Minify your HTML, CSS, and JavaScript files by removing unnecessary characters and spaces. This will reduce the file size and improve loading time. Make sure to use Gzip compression to compress your files before transmitting them over the network. Use Google PageSpeed Tools to identify and fix any performance issues on your website.
2. Leverage caching: Enable browser caching to store static resources like images, CSS, and JavaScript files locally on the user’s device. This way, when a user visits your website again, these resources don’t have to be downloaded again, resulting in faster page loading.
3. Use a content delivery network (CDN): A CDN distributes your website’s content across multiple servers worldwide, reducing the distance and time it takes for the content to reach the user. This significantly improves web page loading speed, especially for users located far from your web server.
4. Optimize images: Large image files can slow down web page loading. Resize and compress images without compromising quality to reduce file size. Use the appropriate image format (JPEG for photos, PNG for graphics) and consider lazy loading images to only load them when they become visible on the screen.
5. Reduce server response time: Optimize your web server configuration and database queries to minimize the time it takes for the server to respond to requests. This will improve overall web page loading speed.
6. Eliminate render-blocking resources: Analyze and remove any CSS or JavaScript files that block the rendering of your web page. Place these resources at the bottom of your HTML code or use asynchronous loading techniques to improve page loading speed.
7. Upgrade your web hosting service: If you experience consistent high traffic, consider upgrading to a more powerful web hosting service that can handle the load efficiently. Shared hosting may not be suitable for high traffic websites.
8. Avoid excessive use of Adobe Flash: Flash content can significantly slow down web page loading and is not widely supported on mobile devices. Consider using HTML5 and other modern web technologies instead.
9. Optimize for mobile devices: With the increasing number of mobile users, optimizing your website for mobile devices is crucial. Implement Accelerated Mobile Pages (AMP) and ensure your website is responsive and loads quickly on mobile devices.
10. Monitor and analyze performance: Regularly monitor your website’s performance using tools like Google Analytics. Analyze page loading speed, user experience, and other metrics to identify areas for improvement and make data-driven optimizations.
Flash Content and HTTP Requests
1. Minify your HTML, CSS, and JavaScript to reduce the file size and improve loading speed. Use tools like Google PageSpeed Tools to identify areas for optimization.
2. Enable browser caching to store frequently accessed files on the user’s computer. This reduces the need for repeated HTTP requests and speeds up page loading.
3. Optimize your images by compressing them without sacrificing quality. Use formats like JPEG or PNG, and consider lazy loading techniques to load images only when needed.
4. Avoid excessive Flash content, as it can significantly slow down page loading. Opt for HTML5 alternatives that provide similar interactivity without the performance drawbacks.
5. Reduce the number of HTTP requests by combining multiple CSS or JavaScript files into one. This minimizes the round trips required to fetch resources and improves loading speed.
6. Implement content delivery networks (CDNs) to serve static resources from servers located closer to the user. This reduces latency and improves overall performance.
7. Optimize your server by enabling gzip compression, which reduces the size of transferred files. This can significantly improve loading speed, especially for text-based content.
8. Ensure your website is mobile-friendly by implementing responsive design or using Accelerated Mobile Pages (AMP). Mobile optimization is crucial for fast loading on smartphones and tablets.
9. Monitor and fix broken links on your website regularly. Broken links can slow down page loading and negatively impact user experience.
10. Regularly update and maintain your website to ensure optimal performance. This includes keeping plugins, themes, and CMS software up to date, as well as removing unnecessary or outdated content.
Inadequate Caching Techniques
Top 10 Ways to Fix Computer’s Slow Web Page Loading – Inadequate Caching Techniques
| Technique | Description |
|---|---|
| 1 | Browser Caching |
| 2 | Server-Side Caching |
| 3 | CDN (Content Delivery Network) Caching |
| 4 | Page Fragment Caching |
| 5 | Database Query Result Caching |
| 6 | Insufficient Cache Expiration Time |
| 7 | Cache Busting |
| 8 | No Cache-Control Headers |
| 9 | Cacheable AJAX Requests |
| 10 | Missing Cache Validation |
Excessive Ads and Outdated CMS
Experiencing slow web page loading on your computer? Excessive ads and an outdated CMS could be the culprits. Here are some quick and effective ways to fix this issue.
1. Remove unnecessary ads: Excessive ads can significantly slow down your web page. Consider removing or reducing the number of ads to improve loading speed.
2. Update your CMS: Outdated content management systems can hinder your webpage’s performance. Make sure to update your CMS regularly to benefit from the latest optimizations and security patches.
3. Optimize your images: Large image files can slow down your webpage. Compress and resize images to reduce loading time without compromising quality.
4. Minify your code: Minification reduces the size of your HTML, CSS, and JavaScript files, boosting loading speed.
5. Enable browser caching: Caching stores static files on a user’s device, reducing the need to download them again. Enable browser caching to speed up subsequent page loads.
Unoptimized Media Files and JavaScript Issues
| Issue | Description |
|---|---|
| 1. Unoptimized Media Files | Large image or video files that are not compressed or resized properly, leading to slower loading times. |
| 2. JavaScript Issues | Errors or inefficiencies in JavaScript code that can cause delays in webpage rendering and execution. |
| 3. Excessive JavaScript Usage | Overuse of JavaScript libraries and frameworks, resulting in increased load times and decreased performance. |
| 4. External JavaScript Dependencies | Reliance on external JavaScript files hosted on different servers, which can introduce network delays and dependencies. |
| 5. Render-Blocking JavaScript | Scripts that prevent the webpage from rendering until they are fully loaded, causing delays in page display. |
| 6. JavaScript in the Head Section | Placing JavaScript code in the head section of the HTML document, which delays the rendering of visible content. |
| 7. Lack of Caching | Failure to implement browser caching, resulting in repetitive downloads of the same files, slowing down the page loading process. |
| 8. Unused JavaScript Code | Including unnecessary JavaScript code that adds to the file size and increases the time required for parsing and execution. |
| 9. Poor Code Structure | Improperly organized and structured JavaScript code, leading to difficulties in maintenance, debugging, and performance optimization. |
| 10. Lack of Asynchronous Loading | Not utilizing asynchronous loading techniques for JavaScript files, causing delays in fetching and executing scripts. |
Network Problems and Lack of CDN
If you’re experiencing slow web page loading on your computer, it could be due to network problems or the lack of a Content Delivery Network (CDN). Here are 3 ways to fix these issues:
1. Check your network connection: Ensure that your internet connection is stable and running at its optimal speed. Try restarting your modem or router, and consider connecting to a different network if possible.
2. Enable a CDN: A CDN can help improve web page loading times by delivering content from servers closer to the user’s location. Check if your website uses a CDN and enable it if it’s not already activated.
3. Clear your browser cache: Cached files can slow down web page loading. Clear your browser cache regularly to ensure you’re loading the latest version of websites.
By addressing network problems and enabling a CDN, you can significantly improve your computer’s web page loading speed.
Tips to Improve Web Page Loading Speed
- Open your preferred web browser
- Click on the menu button (usually represented by three dots or lines) located at the top-right corner
- Select “Settings” or “Options” from the drop-down menu
- Scroll down and find the “Privacy & Security” section
- Click on “Clear browsing data” or “Clear history”
- Choose the time range for which you want to clear the cache (e.g., “Last hour,” “Last 24 hours,” “All time”)
- Make sure the “Cached images and files” option is selected
- Click on the “Clear data” or “Clear browsing data” button
Disable Unnecessary Browser Extensions
- Open your web browser
- Click on the menu button (usually represented by three dots or lines) located at the top-right corner
- Select “Extensions” or “Add-ons” from the drop-down menu
- Review the list of installed extensions
- Disable or remove any extensions that you don’t need or recognize
- Restart your browser for the changes to take effect
Update Your Web Browser
- Open your web browser
- Click on the menu button (usually represented by three dots or lines) located at the top-right corner
- Select “Settings” or “Options” from the drop-down menu
- Look for an “About” or “Help” section
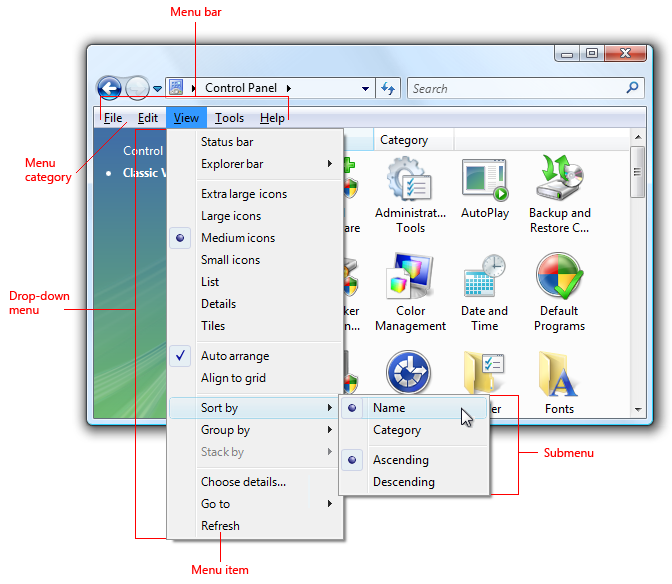
- Click on it to access the browser’s update information
- If an update is available, follow the prompts to download and install it
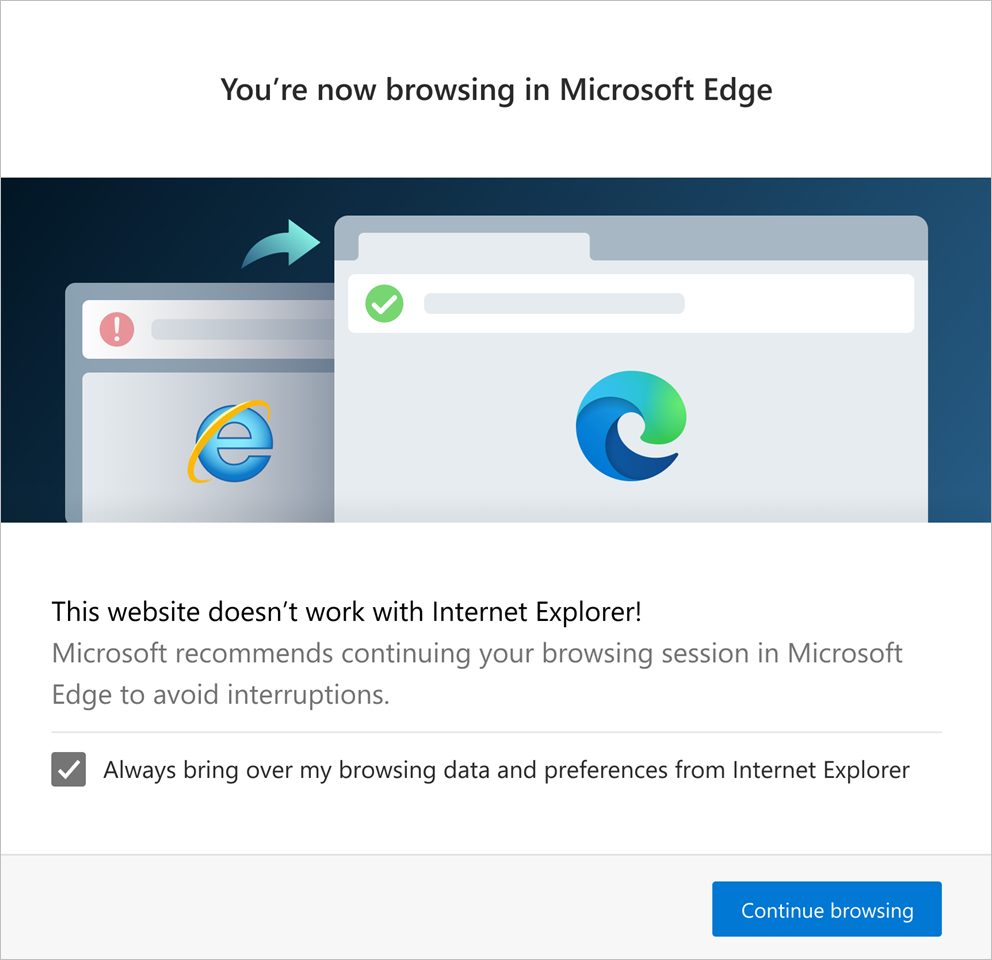
- Restart your browser to complete the update process
Disable Automatic Updates
- Open your web browser
- Click on the menu button (usually represented by three dots or lines) located at the top-right corner
- Select “Settings” or “Options” from the drop-down menu
- Scroll down and find the “Advanced” or “Advanced settings” section
- Look for an option related to automatic updates
- Disable the automatic update feature by toggling the switch or unchecking the box
- Save the changes and exit the settings
Disable or Limit Background Apps
- Open Task Manager by pressing Ctrl+Shift+Esc
- Click on the “Processes” or “Details” tab
- Look for any unnecessary or resource-intensive processes
- Right-click on the process and select “End task” or “End process”
- Repeat this step for all unwanted processes
- Alternatively, open your computer’s System Configuration
- Go to the “Startup” tab
- Uncheck any programs that you don’t need to start automatically
- Click on “Apply” and then “OK” to save the changes
Optimize Images
- Open an image editing software or use an online image compression tool
- Load the image that you want to optimize
- Reduce the image dimensions if necessary
- Choose the appropriate file format (JPEG, PNG, or GIF) for your image
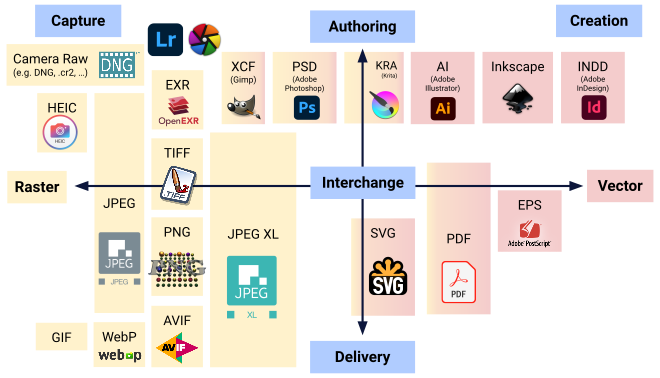
- Adjust the compression level to find the right balance between file size and image quality
- Save the optimized image with a new filename
- Replace the original image on your web page with the optimized version
