Welcome to the world of Slow Word Document Editing, where the clock seems to tick at a glacial pace as frustration sets in. Whether it’s the spinning wheel of doom or the painfully slow response, this article dives into the realm of sluggishness that plagues our beloved word processors. Get ready to uncover the reasons behind this digital phenomenon and discover practical solutions to speed up your editing experience.
Symptoms and Causes
Symptoms:
– Slow performance while editing Word documents, including lag and unresponsiveness.
– Delayed response when typing or making changes to the document.
– High CPU usage and increased memory consumption.
– Frustration due to the slow speed and inefficiency of Word.
Causes:
– Large file size with a lot of text, images, or pages.
– Presence of text boxes, tables, or other complex elements.
– Overloaded resources due to running multiple apps or processes.
– Issues with the Normal Template or other templates.
– Accumulation of temporary files.
– Inefficient settings or configurations in Word.
To resolve the issue, try the following steps:
1. Restart Word and your computer to clear any temporary glitches.
2. Check if the issue persists in different versions of Word (e.g., Word 2010, Word 2007, Windows 10, Office 365, Microsoft 365).
3. Save your Word document to a new location with a different file name to reduce file size.
4. Simplify the document by removing unnecessary elements like text boxes or reducing the number of pictures.
5. Disable unnecessary add-ins and features in Word’s options under the Advanced tab.
6. Review your Word settings and optimize them for better performance.
7. Consider upgrading your hardware (CPU, RAM) if you frequently work with large documents.
Troubleshooting and Resolving Slow Editing
If you’re experiencing slow editing in Word, follow these steps to improve performance:
1. Restart Word: Close and reopen the application to clear any temporary issues.
2. Check for updates: Ensure you have the latest version of Microsoft Word installed.
3. Clear temp files: Go to the “File” tab, click “Options,” then “Advanced.” Under the “General” section, click “File Locations” and delete any temporary files.
4. Optimize resources: Reduce the number of open apps and close unnecessary documents or tabs.
5. Simplify the document: Remove excess formatting, pictures, or text boxes.
6. Check document size: If the document exceeds 490,216KB, split it into smaller sections.
7. Save in a different format: Save the document as a .docx file instead of .doc.
8. Disable add-ins: Go to “File” > “Options” > “Add-Ins” and disable any unnecessary add-ins.
9. Check memory usage: If using an i7 processor, ensure RAM is sufficient for Word’s demands.
10. Review comments and changes: Delete unnecessary comments and accept or reject changes to reduce processing time.
11. Reset Word settings: Go to “File” > “Options” > “Advanced” and click “Reset” under the “General” section.
If these steps don’t resolve the issue, contact Microsoft Support for further assistance.
Enhancing Privacy and Transparency
If you’re experiencing slowdowns while editing Word documents, there are several steps you can take to improve performance.
First, check for any temp files or background processes that may be affecting Word performance. These files can accumulate over time and slow down your work.
Next, consider optimizing your Normal Template. This template is used as the basis for new documents, so if it becomes bloated or corrupted, it can impact Word’s responsiveness.
Additionally, reduce the number of pages or text boxes in your document. Large documents with complex formatting can put a strain on Word’s resources.
If your document is particularly large, try saving it as a .docx file instead of a .doc format. This can help improve Word’s performance.
If you’re using Word 2010 or later, you can also disable certain features that may be causing slowdowns. Go to the Review tab, click on the Show Markup dropdown, and uncheck any unnecessary options.
Lastly, if you’re still experiencing issues, consider upgrading your hardware. Word can be resource-intensive, so having a computer with sufficient RAM and processing power, such as an i7 processor, can greatly enhance performance.
python
import docx
def analyze_word_document(file_path):
document = docx.Document(file_path)
# Count the number of paragraphs in the document
num_paragraphs = len(document.paragraphs)
print("Number of paragraphs:", num_paragraphs)
# Count the number of tables in the document
num_tables = len(document.tables)
print("Number of tables:", num_tables)
# Read the content of each paragraph
print("Paragraph content:")
for paragraph in document.paragraphs:
print(paragraph.text)
# Extract table data
print("Table content:")
for table in document.tables:
for row in table.rows:
for cell in row.cells:
print(cell.text)
# Additional analysis or modifications can be added here
# Provide the path to the Word document
document_path = "path/to/your/document.docx"
# Analyze the Word document
analyze_word_document(document_path)
This code demonstrates how to use the `python-docx` library to analyze a Word document. It prints the number of paragraphs and tables in the document and displays the content of each paragraph and table cell. You can extend this code to perform further analysis or modifications based on your specific requirements.
Optimizing Word Documents for Efficiency
- Utilize the Navigation Pane: Easily navigate through your Word documents by using the Navigation Pane, which allows you to quickly jump to different sections or headings.
- Optimize AutoRecover settings: Adjust the AutoRecover settings to save your work at regular intervals, minimizing the risk of losing data in case of unexpected interruptions or system crashes.
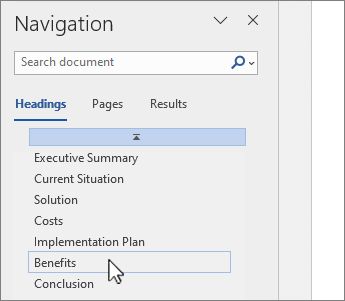
- Disable unnecessary add-ins: Improve Word’s performance by disabling any unused or unnecessary add-ins that might be running in the background.
- Minimize formatting: Reduce the complexity of your document by minimizing the use of excessive formatting, such as unnecessary fonts, styles, or elaborate page layouts.
- Remove hidden metadata: Secure your document and reduce its size by removing any hidden or unnecessary metadata, such as personal information or revision history.
- Split large documents: If you are working with a particularly large document, consider splitting it into smaller sections to enhance speed and ease of editing.
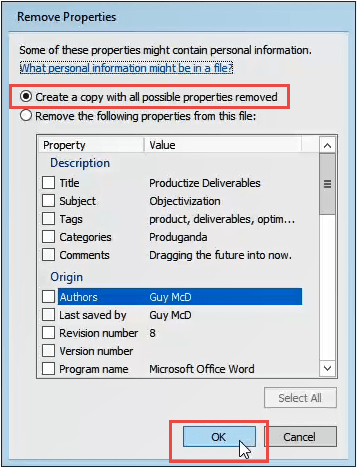
- Opt for plain text: When collaborating or sharing documents, consider using plain text formats like .txt or .rtf to avoid compatibility issues and streamline the editing process.
- Use the ‘Track Changes’ feature selectively: Enable the ‘Track Changes’ feature only when necessary to prevent excessive markup and clutter, allowing for smoother editing experiences.
- Optimize image sizes: Resize or compress images within your Word document to reduce file size and improve overall performance.
- Disable automatic spelling and grammar checking: Temporarily disable automatic spelling and grammar checking while editing to speed up the document’s responsiveness.
