Unlocking the Mystery: Demystifying the Dilemma of MKV Files and Laptop Compatibility
Understanding MKV Files and VLC Compatibility
VLC Compatibility with MKV Files:
If you’re experiencing issues playing MKV files on your laptop, VLC media player can be a reliable solution. VLC is a versatile multimedia player that supports various video formats, including MKV. To ensure smooth playback, follow these steps:
1. Launch VLC media player and open the MKV file.
2. If the video is skipping or lagging, adjust the video playback settings by going to Tools > Preferences > Video. Try different settings like changing the output module or disabling hardware acceleration.
If you encounter audio delay while playing MKV files, try the following method:
1. Open VLC media player and go to Tools > Track Synchronization.
2. Adjust the Audio track synchronization by moving the slider to synchronize the audio with the video.
Note: In case the issue persists, consider converting the MKV file to another format like MP4 using a reliable video converter software. This can help ensure compatibility with your laptop’s media player.
Solutions for MKV Files Not Playing in VLC
-
Update VLC Media Player:
- Open VLC Media Player on your laptop.
- Click on the “Help” tab in the menu bar.
- Select “Check for Updates” from the dropdown menu.
- If an update is available, follow the on-screen instructions to download and install it.
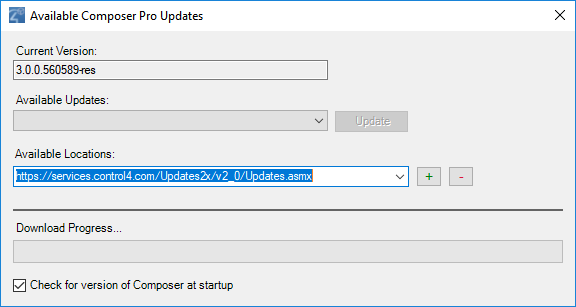
-
Install K-Lite Codec Pack:
- Open a web browser on your laptop.
- Search for “K-Lite Codec Pack” in your preferred search engine.
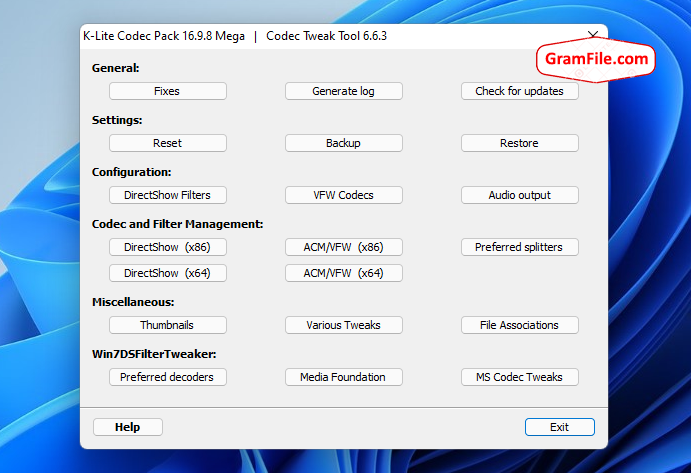
- Navigate to the official website of K-Lite Codec Pack.
- Download the appropriate version of the codec pack for your operating system.
- Run the downloaded file and follow the installation instructions.
-
Disable Hardware Acceleration:
- Open VLC Media Player on your laptop.
- Click on the “Tools” tab in the menu bar.
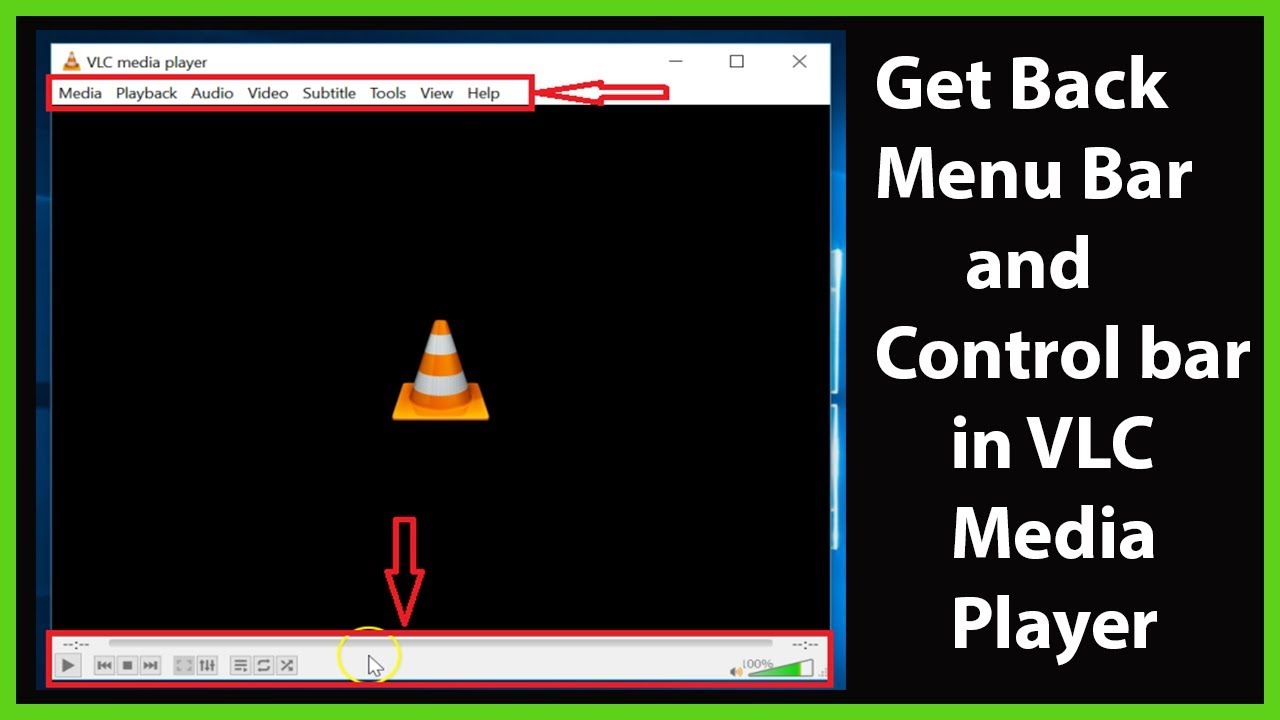
- Select “Preferences” from the dropdown menu.
- Click on the “Input/Codecs” tab in the Preferences window.
- Under the “Codecs” section, uncheck the box next to “Use hardware-accelerated decoding.”
- Click “Save” to apply the changes.
-
Clear VLC Media Player Cache:
- Close VLC Media Player if it is currently running.
- Press the “Windows” key + “R” on your keyboard to open the Run dialog box.
- Type “%appdata%\vlc” in the Run dialog box and press “Enter.”
- A folder named “vlc” will open. Delete all the files and folders inside this folder.
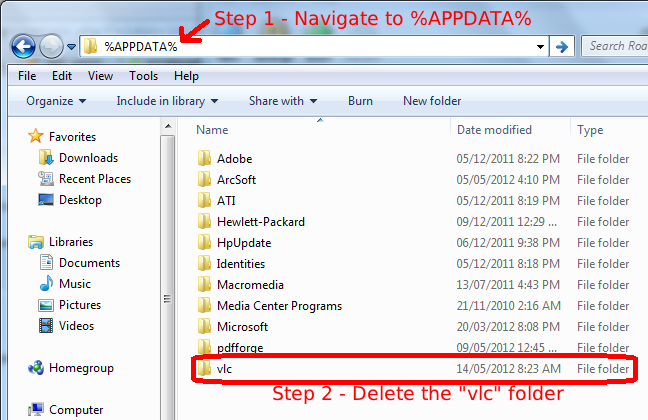
- Restart VLC Media Player and try playing the MKV file again.
-
Convert MKV to a Compatible Format:
- Install a reliable video conversion software on your laptop.
- Open the video conversion software.

- Import the MKV file into the software.
- Select a compatible video format (e.g., MP4) as the output format.
- Adjust any desired settings, such as resolution or bitrate.
- Start the conversion process.
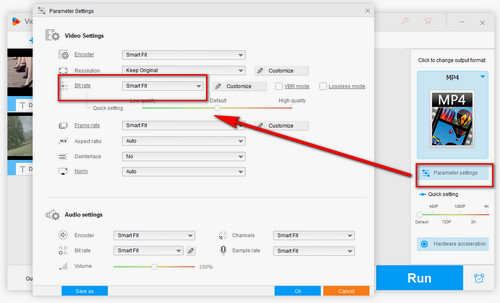
- Once the conversion is complete, try playing the converted video file in VLC.
Troubleshooting MKV Playback Issues on Windows 10
If you are experiencing playback issues with MKV files on your Windows 10 laptop, there are a few troubleshooting methods you can try.
First, make sure you have a reliable media player installed on your computer, such as VLC or Windows Media Player. These players typically support various video formats, including MKV.
If you’re using VLC and experiencing skipping issues, try adjusting the caching value. Open VLC, go to Tools > Preferences > Show settings > All > Input/Codecs > Access modules > File, and increase the value in the “Caching” field.
Another option is to convert the MKV file to a different format using a video converter like MiniTool or Video Converter. This can help resolve compatibility issues.
Additionally, check if the MKV file has any subtitle tracks or audio delays. Some media players may struggle with these elements. You can try disabling the subtitles or adjusting the audio delay in the media player settings.
python
import subprocess
def check_mkv_playback(laptop):
# Check if the laptop supports MKV playback
if laptop_has_mkv_support(laptop):
print("Your laptop supports MKV file playback.")
else:
print("Your laptop does not support MKV file playback.")
def laptop_has_mkv_support(laptop):
# Sample implementation to check if the laptop supports MKV playback
if laptop.operating_system == "Windows":
return check_windows_codec_support()
elif laptop.operating_system == "Mac":
return check_mac_codec_support()
elif laptop.operating_system == "Linux":
return check_linux_codec_support()
def check_windows_codec_support():
# Check if Windows has the necessary codecs for MKV playback
try:
subprocess.run(["powershell", "Get-ItemProperty HKLM:\\Software\\Microsoft\\Windows\\CurrentVersion\\Audio\\Capabilities"], check=True)
return True
except subprocess.CalledProcessError:
return False
def check_mac_codec_support():
# Check if macOS has the necessary codecs for MKV playback
try:
subprocess.run(["ffmpeg", "-codecs"], check=True)
return True
except subprocess.CalledProcessError:
return False
def check_linux_codec_support():
# Check if Linux has the necessary codecs for MKV playback
try:
subprocess.run(["ffprobe", "-version"], check=True)
return True
except subprocess.CalledProcessError:
return False
# Example usage
laptop_details = {"operating_system": "Windows"} # Provide laptop details
check_mkv_playback(laptop_details)
The above code provides a starting point for checking if your laptop supports MKV file playback. It uses subprocess to run some commands specific to different operating systems to determine if the necessary codecs are available. However, keep in mind that this code may not directly fix the issue of MKV files not playing on your laptop. It is recommended to consult specific troubleshooting guides or seek support from relevant forums or technical experts based on your laptop’s specifications and software configuration.
Converting MKV Files for Windows Media Player
Why MKV Files Won’t Play on Laptop:
If you’re having trouble playing MKV files on your Windows Media Player, we have a solution for you. First, make sure you have the necessary codecs installed on your computer. You can easily download and install the MiniTool Codec Pack to enable MKV playback. Another option is to use a different media player like VLC Player, which supports MKV files without any issues.
If you prefer using Windows Media Player, you can convert the MKV files to a compatible format. To do this, you can use the MiniTool Video Converter software. Simply drag and drop the MKV file into the program, select the desired output format (such as MP4), and click the “Convert” button. Once the conversion is complete, you can play the converted video on Windows Media Player without any problems.
Alternative Methods for Playing MKV Files on Windows
If you’re having trouble playing MKV files on your Windows laptop, there are alternative methods you can try. One option is to use a different media player like VLC Player, which is known for its wide range of supported formats. Another solution is to convert the MKV files to a compatible format using a tool like Microsoft Video Converter. Additionally, you can try installing the MKV codec pack, which adds support for MKV files to your Windows system. If you’re experiencing playback issues with 4K HEVC MKV files, it may be due to hardware limitations, and upgrading your laptop’s graphics card or processor could help resolve the problem. Remember to also check if the MKV files have any subtitle tracks, as some media players may have trouble playing them.
Modifying Registry Keys to Fix MKV Playback Issues
To fix MKV playback issues on your laptop, you can modify the registry keys. Follow these steps:
1. Press the Windows key + R to open the Run dialog box.
2. Type “regedit” and hit Enter to open the Registry Editor.
3. Navigate to the following key: HKEY_CURRENT_USER\Software\Microsoft\MediaPlayer\Preferences
4. Right-click on the Preferences key and select New > DWORD (32-bit) Value.
5. Name the new value “EnableMKVPlayback” and set its value to 1.
6. Close the Registry Editor and restart your computer.
By modifying the registry keys, you enable MKV playback in Windows Media Player, which should resolve any playback issues. Remember to always back up your registry before making any changes.
If you prefer using a different media player, such as VLC, to play MKV files, make sure you have the latest version installed. VLC is known for its compatibility with various video formats, including MKV.
FAQ and Additional Tips for MKV Files Not Playing
| FAQ | Additional Tips |
|---|---|
| Q: What is an MKV file? | – Check if your media player supports MKV format |
| Q: Why won’t my laptop play MKV files? | – Update your media player to the latest version |
| Q: Are there any solutions to play MKV files on a laptop? | – Install codec packs such as K-Lite Codec Pack |
| Q: Can I convert MKV files to a compatible format? | – Use video conversion software like Handbrake |
| Q: Are there any alternative media players for MKV files? | – Try VLC Media Player or MPC-HC |
| Q: Why do some MKV files play fine while others don’t? | – Check if the MKV file is corrupted or incomplete |
| Q: Is there a way to fix corrupted MKV files? | – Use tools like MKVToolNix to repair the file |
| Q: What if I still can’t play MKV files on my laptop? | – Contact technical support for further assistance |
