Troubleshooting computer shutdown issues can be a perplexing task, especially when dealing with the widely-used Windows 10 operating system. In this article, we delve into the intricacies of identifying and resolving these shutdown problems, providing you with effective solutions to ensure a smooth and hassle-free computing experience.
Possible Causes of Windows 10 Computer Not Shutting Down
Possible causes of a Windows 10 computer not shutting down can vary, but there are a few common issues to consider. Firstly, check your power settings to ensure they are properly configured. To do this, go to the Start menu and search for “Power Options.” Make sure the settings are set to allow the computer to shut down.
Another potential cause is a program or application preventing the shutdown process. Open the Task Manager by pressing Ctrl + Shift + Esc and end any programs that may be running in the background.
If these steps don’t solve the issue, you can try a force shutdown. Press and hold the power button on your computer until it turns off.
If the problem persists, it may be necessary to troubleshoot further. You can try running a system scan using the command prompt. Open the command prompt as an administrator and type “sfc /scannow” followed by Enter. This will scan for and fix any corrupted system files.
If none of these solutions work, it is recommended to seek professional assistance or contact Microsoft support for further help.
Methods to Force Shutdown a Windows 10 Computer
- Press and hold the Power button on your computer until it shuts down completely.
Method 2: Using the Start Menu
- Click on the Start button located on the bottom left corner of the screen.
- Select the Power icon from the Start menu.
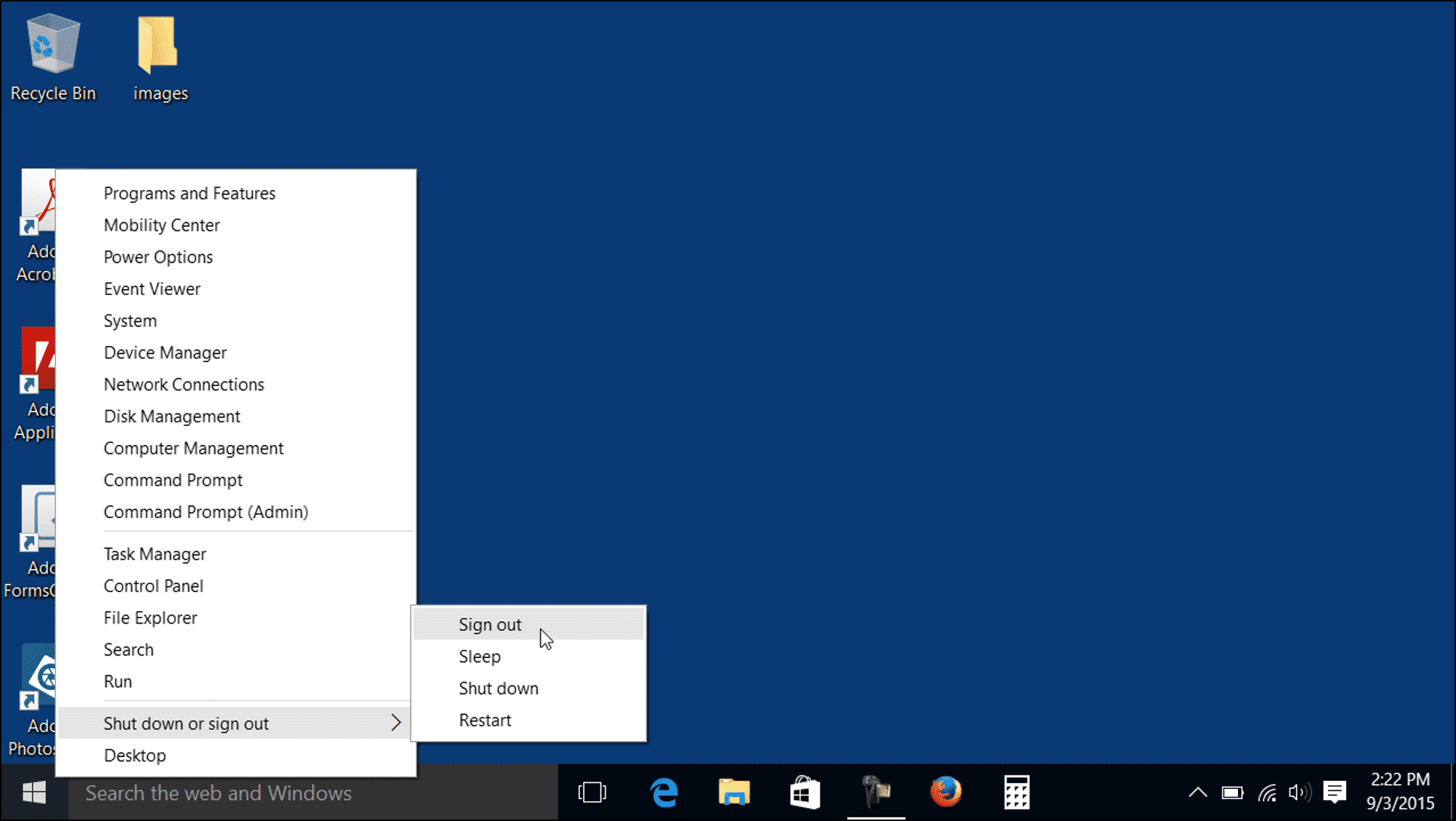
- Click on Shut down or Restart to force shutdown or restart the computer.
Method 3: Using the Task Manager
- Open the Task Manager by pressing Ctrl+Shift+Esc on your keyboard.
- Click on the Processes tab in the Task Manager window.
- Locate and select any unresponsive or problematic processes.
- Click on the End Task button to force close the selected processes.
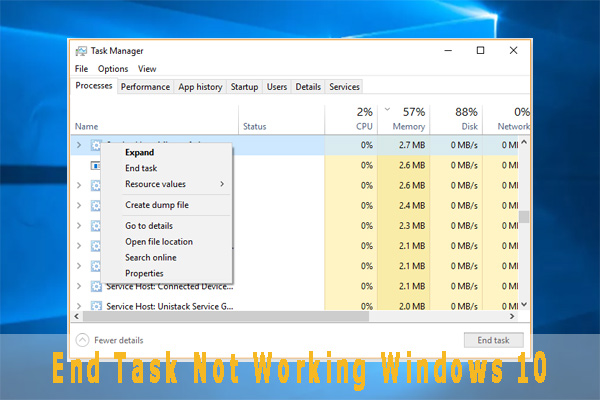
Method 4: Using the Command Prompt
- Open the Command Prompt by typing “cmd” in the search bar and selecting it from the search results.
- Type the command “shutdown /s /f /t 0” and press Enter to force shutdown the computer immediately.
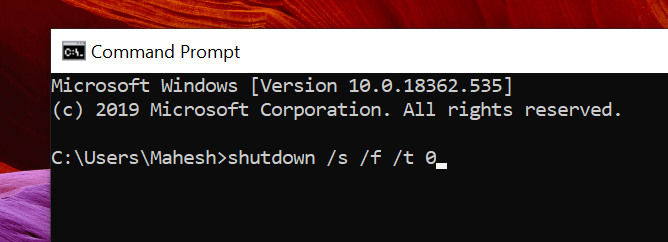
Method 5: Using System Configuration
- Open the Run dialog by pressing Win+R on your keyboard.
- Type “msconfig” in the Run dialog box and press Enter.
- In the System Configuration window, go to the Boot tab.
- Check the Safe boot option and select Minimal.
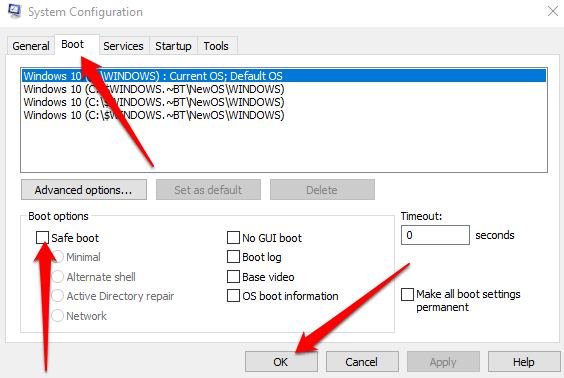
- Click on OK and then click on Restart to force shutdown and restart the computer.
Disabling Fast Startup to Fix Windows 10 Shutdown Issue
To fix a Windows 10 shutdown issue, you can try disabling Fast Startup. This feature is known to cause problems with shutting down your computer properly. To disable Fast Startup:
1. Open the Control Panel by searching for it in the Start menu.
2. Click on “Power Options.”
3. In the left-hand menu, click on “Choose what the power buttons do.”
4. Click on “Change settings that are currently unavailable.”
5. Scroll down to the “Shutdown settings” section.
6. Uncheck the box next to “Turn on fast startup (recommended).”
7. Click “Save changes” to apply the settings.
Disabling Fast Startup can help resolve shutdown issues by ensuring a clean shutdown process. If you’re still experiencing problems, there may be other factors contributing to the issue. Consider troubleshooting power cables, power settings, and programs that may interfere with the shutdown process.
python
import os
def check_shutdown_issues():
# Check if any programs are preventing shutdown
output = os.popen('shutdown /s /f /t 0').read()
if "There are one or more applications" in output:
print("One or more applications are preventing shutdown.")
else:
print("No applications are preventing shutdown.")
def fix_shutdown_issues():
# Force shutdown Windows 10 computer
os.system('shutdown /s /f /t 0')
check_shutdown_issues()
fix_shutdown_issues()
The above code snippet demonstrates two functions: `check_shutdown_issues()` and `fix_shutdown_issues()`.
The `check_shutdown_issues()` function executes the `shutdown` command with specific flags (`/s` to shut down the computer, `/f` to force all applications to close, and `/t 0` to set a delay of 0 seconds). It then checks the output for the presence of a specific message indicating if any applications are preventing shutdown.
The `fix_shutdown_issues()` function uses the `os.system()` command to execute the same `shutdown` command with the `/s /f /t 0` flags, forcibly shutting down the Windows 10 computer.
You can call these functions in your own code or modify them to suit your needs. Keep in mind that this code uses Python’s `os` module and relies on the `shutdown` command being available in the system’s PATH.
Updating Windows 10 to the Latest Version for Shutdown Fixes
To update Windows 10 to the latest version for shutdown fixes, follow these steps:
1. Click on the “Start” menu and select “Settings.”
2. In the Settings window, click on “Update & Security.”
3. Under the Windows Update section, click on “Check for updates.”
4. If updates are available, click on “Download” and let the updates install.
5. Once the updates are installed, restart your computer.
If you are still experiencing shutdown issues, try the following additional steps:
1. Disconnect any external devices, such as printers or USB drives, and restart your computer.
2. Check for any pending updates for your device drivers. Go to Device Manager, right-click on the problematic device, and select “Update driver.”
3. Run a system file check by opening Command Prompt as an administrator and typing “sfc /scannow” without quotes. Press Enter and let it scan for and repair any corrupted system files.
4. Check if any third-party programs are interfering with the shutdown process. Temporarily disable or uninstall them to see if the issue persists.
Running the System File Checker Tool for Windows 10 Shutdown Problems
To fix Windows 10 shutdown issues, you can try running the System File Checker tool. This tool scans and restores corrupted system files, which can often be the cause of shutdown problems. Here’s how you can use it:
1. Press the Windows key + X and select “Command Prompt (Admin)” or “Windows PowerShell (Admin)”.
2. In the command prompt window, type “sfc /scannow” and press Enter.
3. The tool will start scanning your system files for errors and automatically fix any issues it finds.
4. Once the scan is complete, restart your computer and check if the shutdown problem is resolved.
If you’re still experiencing shutdown issues after running the System File Checker tool, there may be other factors causing the problem. It’s worth checking for any hardware issues, such as loose power cables or malfunctioning power buttons. Additionally, updating your drivers and ensuring your operating system is up to date can also help resolve shutdown problems.
Shutting Down with the Command Prompt on a Windows 10 Computer
To shut down your Windows 10 computer using the Command Prompt, follow these steps:
1. Press the Windows key + R to open the Run dialog box.
2. Type “cmd” and press Enter to open the Command Prompt.
3. In the Command Prompt window, type “shutdown /s /f /t 0” and press Enter. This command will force your computer to shut down immediately.
4. Wait for your computer to shut down completely.
If you’re experiencing shutdown issues with your Windows 10 computer, using the Command Prompt can be a quick and effective solution. By following these steps, you can bypass any software or system errors that may be causing the problem.
Please note that shutting down your computer using the Command Prompt is a direct and immediate process. Make sure to save any unsaved work and close all open programs before initiating the shutdown.
Configuring Windows Update Delivery Optimization for Shutdown Fixes
To fix Windows 10 computer shutdown issues, you can configure Windows Update Delivery Optimization for shutdown fixes. Here’s how:
1. Press the Windows key + R to open the Run dialog box.
2. Type “gpedit.msc” and press Enter to open the Group Policy Editor.
3. In the editor, navigate to “Computer Configuration” > “Administrative Templates” > “Windows Components” > “Delivery Optimization.”
4. Double-click on “Allow downloads from other PCs during shutdown” policy.
5. Select “Enabled” and click “Apply” and “OK” to save the changes.
6. Restart your computer for the changes to take effect.
This configuration allows your computer to download updates from other PCs during shutdown, which can help fix shutdown issues.
Closing Background Apps to Resolve Windows 10 Shutdown Issues
- Identify background apps: Determine which apps are running in the background and consuming system resources.
- Task Manager: Open the Task Manager by pressing Ctrl + Shift + Esc and navigate to the “Processes” or “Details” tab.
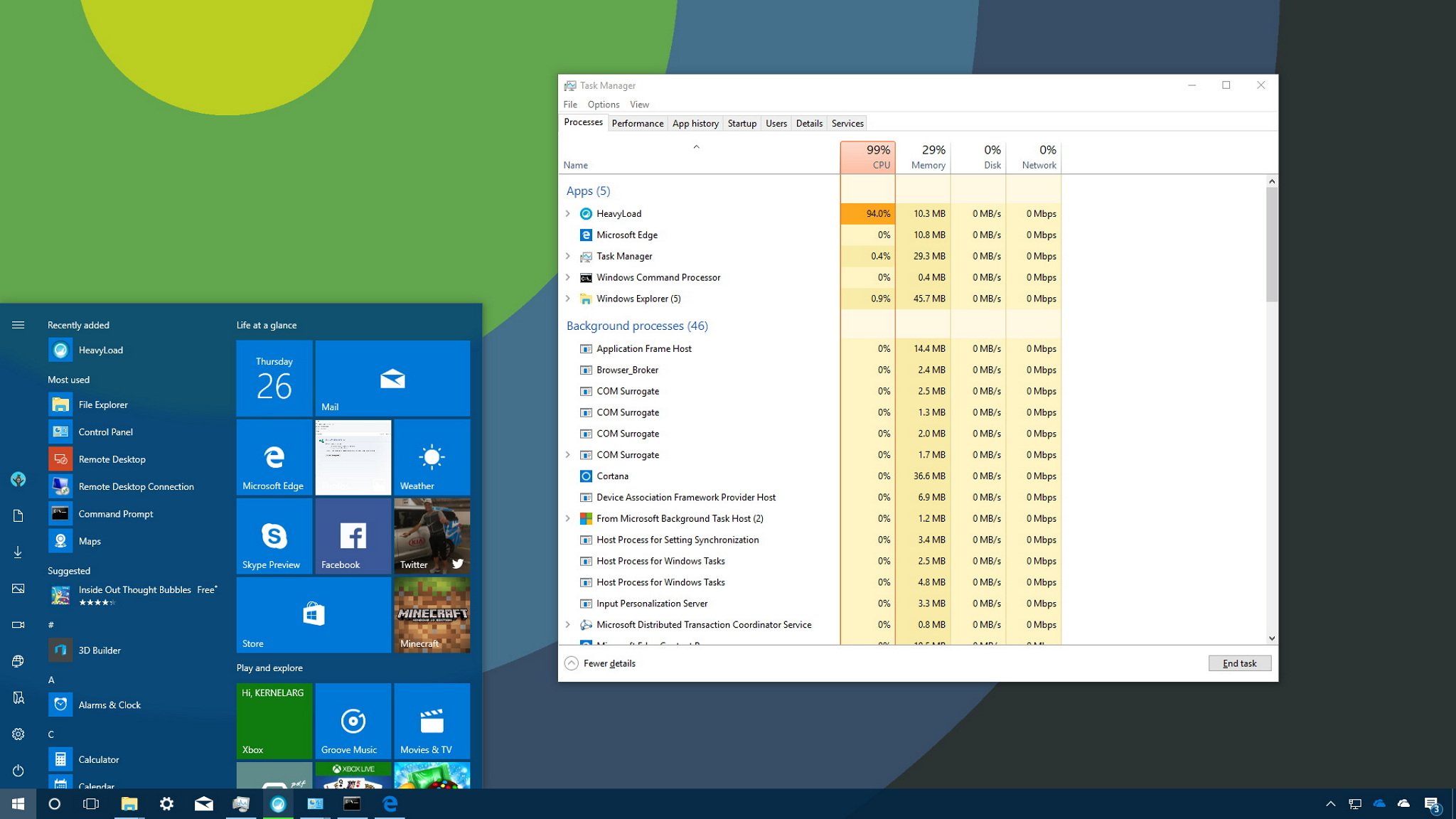
- Terminate unnecessary apps: Right-click on the unnecessary apps consuming excessive resources and select “End Task” to close them.
- Disable apps on startup: Prevent certain apps from starting up automatically by going to the “Startup” tab in Task Manager and disabling them.
- Check for resource-intensive apps: Review the CPU, memory, and disk usage columns in Task Manager to identify apps causing high resource consumption.
- Update or uninstall problematic apps: Visit the app developer’s website to download the latest updates or uninstall the app if it’s causing shutdown issues.
- Update Windows and drivers: Ensure your operating system and device drivers are up to date by visiting the Windows Update settings and manufacturer’s website.
- Scan for malware: Run a thorough scan using Windows Defender or a reliable antivirus software to detect and remove any malicious programs.
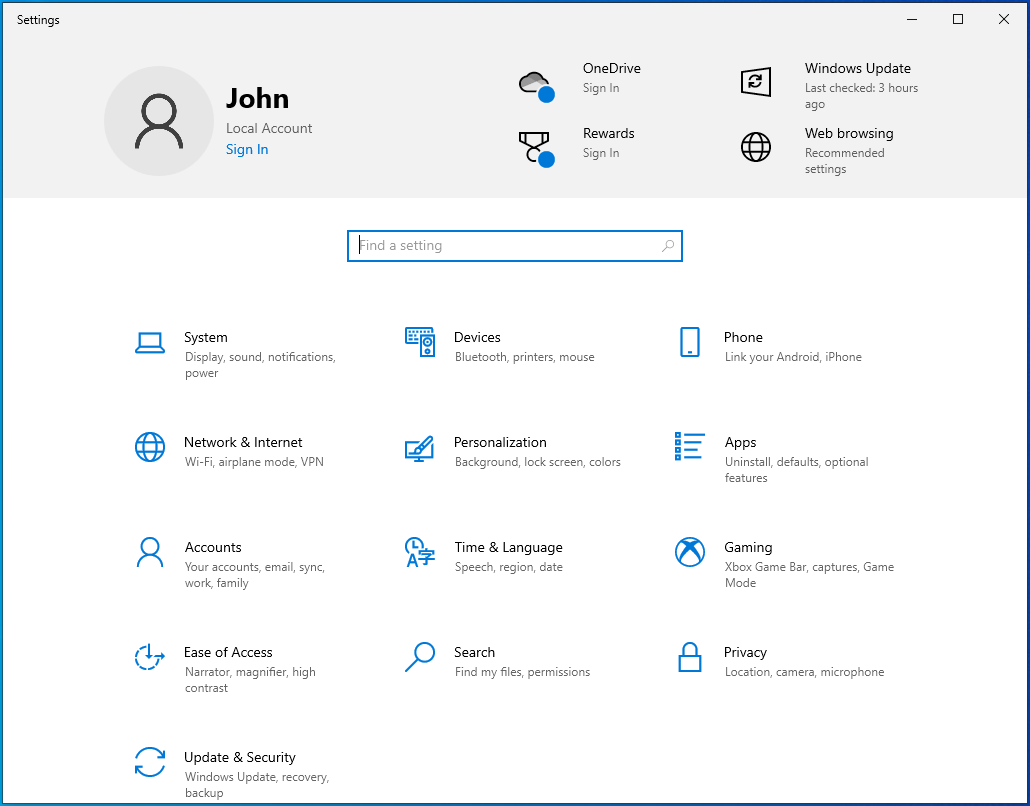
- Disable Fast Startup: Turn off Fast Startup feature by going to “Power Options” in the Control Panel and selecting “Choose what the power buttons do.”
- Perform a clean boot: Temporarily disable all non-Microsoft services and startup programs to identify if any third-party applications are causing shutdown issues.
Using the Power Troubleshooter to Fix Windows 10 Shutdown Problems
If you’re experiencing issues with shutting down your Windows 10 computer, you can use the Power Troubleshooter to help resolve these problems. The Power Troubleshooter is a built-in tool that can diagnose and fix common shutdown issues. To use it, follow these steps:
1. Press the Windows key + I to open the Settings app.
2. Click on “Update & Security” and then select “Troubleshoot” from the left-hand menu.
3. Scroll down and click on “Power” to expand the troubleshooting options.
4. Click on “Run the troubleshooter” and follow the on-screen instructions.
The Power Troubleshooter will analyze your system for any issues related to shutdown problems and attempt to fix them. If the troubleshooter doesn’t resolve the issue, there may be other factors causing the problem. Consider checking for any software conflicts, updating your drivers, or performing a clean boot.
Remember to save any open files and close all programs before attempting to shut down your computer.
