Are you experiencing issues with the Photos app crashing on your Windows 10 or 11? Let’s explore some solutions to fix this frustrating problem.
Understanding the Photos App Crash
The Photos app crashing issue on Windows 10/11 can be frustrating, but there are a few potential causes to consider. It could be due to a software bug, corrupted image files, or even malware. To start troubleshooting, try resetting the Photos app to its default settings. If that doesn’t work, you can also try reinstalling the app using PowerShell or the Microsoft Store.
It’s also important to make sure your Windows operating system is up to date with the latest patches and updates to fix any known issues. Additionally, check for any corrupted image files in your library and try removing or repairing them. If all else fails, consider running a malware scan on your computer to rule out any potential security threats.
Update the Photos App
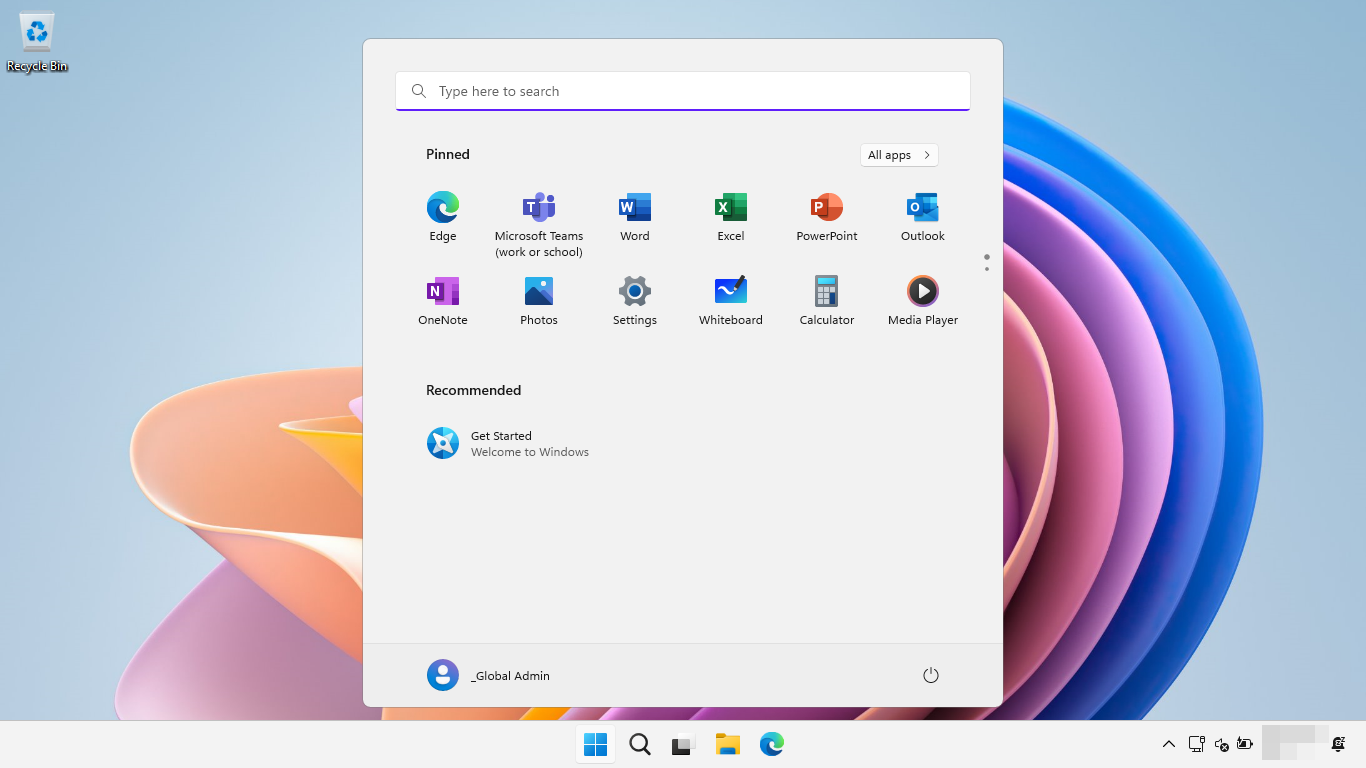
1. Open the Microsoft Store from the Start menu or taskbar.
2. Search for “Photos” and click on the app to open its page.
3. Look for an update button or option, and click to begin the update process.
4. If the app is not updating, try resetting the app by going to Settings > Apps > Apps & features, then find and click on the Photos app. Select Advanced options and then click on Reset.
5. After resetting, go back to the Microsoft Store and try updating the app again.
Utilize Windows Troubleshooter
If the troubleshooter does not resolve the problem, you can also try resetting the Photos app. To do this, go to Settings, then Apps, and select Apps & features. Find the Photos app and click on it, then select Advanced options and click Reset to reset the app and hopefully resolve the crashing issue.
Following these steps should help resolve the Photos app crashing issue on your Windows 10/11 device.
Repair or Reset the Photos App
To repair or reset the Photos app in Windows 10/11, you can start by repairing the app through the Settings menu. Go to Settings > Apps > Apps & features, then find and select the Photos app. Click on the Advanced options, then select Repair. If this doesn’t work, you can reset the Photos app by going to Settings > Apps > Apps & features, finding and selecting the Photos app, clicking on Advanced options, and then selecting Reset.
This should fix any crashing issues you are experiencing with the Photos app. If the issue persists, you may need to consider reinstalling the app or seeking further assistance from Microsoft support.
Restore Default Photo Libraries
To restore default photo libraries in Windows 10/11 and fix the Photos app crashing issue, follow these steps. First, open the Photos app and go to Settings. Then, click on Restore under the Reset section. This will reset the app and restore default photo libraries. After that, restart your computer to apply the changes.
Once your computer has restarted, open the Photos app again and check if the crashing issue has been resolved. If the issue persists, you may need to consider other troubleshooting steps such as updating Windows, checking for software bugs, or running a virus scan.
Reinstall the Photos Application
![]()
This will reinstall the Photos app and may resolve any crashing issues you have been experiencing. After running this command, you can close the PowerShell window and check if the Photos app is working properly again.
If the issue persists, you may also consider resetting the Photos app or using the Windows Store to uninstall and reinstall it.
Re-register the Photos App via Windows Store
![]()
1. Open the Microsoft Store from the Start menu or taskbar.
2. Click on the three-dot menu button in the top-right corner and select Downloads and updates.
3. Click on Get updates to check for any updates for the Photos app.
4. If there are updates available, download and install them.
5. After updating, open the Settings app and go to Apps > Apps & features.
6. Scroll down to find and select Photos.
7. Click on Advanced options and then click on Reset to re-register the app.
By re-registering the Photos app, you may be able to resolve the crashing issue on your Windows 10/11 computer.
Consider Alternative Image Viewers
- Open the Microsoft Store
- Search for alternative image viewers such as “IrfanView” or “FastStone Image Viewer”
- Click on the app to install
- Open the app and test if it can properly display images without crashing
