Struggling to open PNG files in Windows 10/11? Here’s how to resolve the issue.
Update or Reset Windows Photo Viewer
If you are having trouble opening PNG files in Windows Photo Viewer, you can update or reset the program to resolve the issue. To update Windows Photo Viewer, you can try running Windows Update to ensure that your operating system is up to date. Sometimes, an outdated system can cause compatibility issues with certain file types.
If updating doesn’t work, you can reset Windows Photo Viewer to its default settings. To do this, go to the Control Panel, then click on “Programs” and “Default Programs”. From there, you can choose “Set your default programs” and select Windows Photo Viewer. Then, click on “Choose defaults for this program” and select the file types you want to associate with Windows Photo Viewer, including PNG files.
If you are still experiencing issues after updating or resetting Windows Photo Viewer, you may need to consider using a different program to open your PNG files, such as Microsoft Paint, IrfanView, or another third-party software component. Keep in mind that troubleshooting these types of issues may require some trial and error, so be patient and persistent in finding a workaround that works for your specific scenario.
Convert to a Different Image Format
To convert a PNG file to a different image format in Windows 10/11, you can use a variety of software options. One option is to use Microsoft Paint, which comes pre-installed on Windows. Simply open the PNG file in Paint, click on “File” and then “Save As. ” In the dropdown menu, select the desired image format and click “Save. ” Another option is to use third-party software like IrfanView, which offers more advanced features for image conversion.
After downloading and installing IrfanView, open the PNG file in the program, click on “File,” then “Save As,” and choose the desired image format. Additionally, you can also use online image conversion tools available on the web. These tools allow you to upload the PNG file and select the output format for conversion. With these options, you can easily convert a PNG file to a different image format in Windows 10/11.
Use Photo Repair Tools
- Step 1: Download and install a reliable photo repair tool
- Step 2: Launch the photo repair tool
- Step 3: Select the option to repair PNG files
- Step 4: Follow the on-screen instructions to repair the PNG file
Repair or Restore Default Photo App
To repair or restore the default Photo app in Windows 10/11, you can try a few troubleshooting steps.
First, open the Settings app by pressing the Windows key + I. Then, navigate to Apps > Apps & features.
Next, scroll down and find the Microsoft Photos app. Click on it and select Advanced options.
In the new window, click on the Repair button to repair the app. If that doesn’t work, you can also click on the Reset button to restore the app to its default settings.
If the issue still persists, you can also try reinstalling the Photos app using Windows Powershell. Simply search for Powershell in the Windows search bar, right-click on it, and select Run as administrator.
Then, type the command “Get-AppxPackage *Microsoft.Windows.Photos* | Remove-AppxPackage” and press Enter. After that, restart your computer and go to the Microsoft Store to reinstall the Photos app.
These steps should help you repair or restore the default Photo app in Windows 10/11 and resolve any issues with opening PNG files.
Run System File Checker in Windows
Once the scan is complete, restart your computer to apply any fixes that System File Checker may have found. This process can help resolve issues with opening PNG files in Windows 10/11 by ensuring that your system files are in good working order. Keep in mind that running System File Checker may take some time, so be patient and allow the process to complete. After the restart, try opening the PNG file again to see if the issue has been resolved.
If not, you may need to explore other troubleshooting options.
Disable Photo Encryption
To disable the encryption, uncheck the “Encrypt contents to secure data” option. Click “Apply” and then “OK” to save the changes. Now, try opening the PNG file again. If the encryption was causing the issue, it should now open without any problems.
If you continue to experience issues, consider using third-party software components or seeking further assistance from a professional.
Update Graphics Card Drivers
To resolve the issue of not being able to open PNG files in Windows 10/11, one potential solution is to update your graphics card drivers. First, open your Device Manager by right-clicking on the Start button and selecting it from the menu. Look for the “Display adapters” category and expand it to see the graphics card installed on your computer. Right-click on the graphics card and select “Update driver. “ Choose the option to search automatically for updated driver software. If Windows finds an updated driver, follow the on-screen instructions to install it.
If no updates are found, you may need to visit the manufacturer’s website to download and install the latest driver manually. Once the updates are installed, restart your computer and try opening the PNG file again. If the issue persists, you may need to explore other potential solutions.
Use Deployment Image Servicing and Management
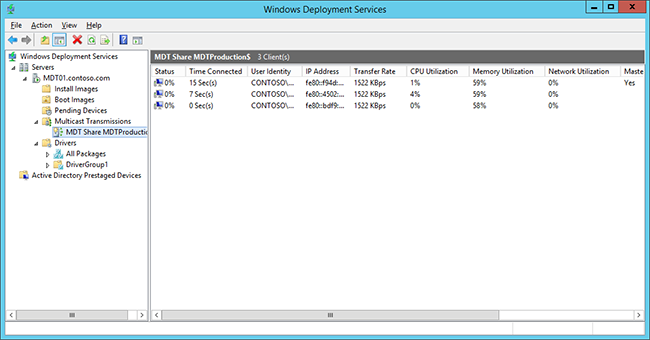
First, open a Command Prompt with administrative privileges by searching for “Command Prompt” in the Windows search bar, right-clicking on it, and selecting “Run as administrator.”
Once the Command Prompt is open, type the following command and press Enter:
dism /online /cleanup-image /restorehealth
This command will scan for and repair any corrupted system files that may be preventing you from opening PNG files.
After the DISM process is complete, restart your computer and try opening the PNG file again to see if the issue has been resolved.
Using DISM to repair system files can often fix file opening issues in Windows 10/11, so it’s a good first step to try when encountering this type of problem.
Preventive Measures for PNG Files

| Preventive Measures for PNG Files |
|---|
| 1. Keep your Windows operating system up to date with the latest updates and patches. |
| 2. Use reputable antivirus software to scan and protect your computer from malware and viruses. |
| 3. Avoid downloading PNG files from suspicious or untrustworthy websites. |
| 4. Be cautious when opening email attachments that contain PNG files, especially if they are from unknown senders. |
| 5. Regularly backup your important files, including PNG images, to prevent data loss in case of file corruption or malware attack. |
