Are you experiencing the frustrating issue of your Windows 8.1 laptop screen being upside down? If so, you’re not alone. In this article, I will provide a simple fix to this common problem.
Keyboard Shortcut Combinations
- Press Ctrl + Alt + Up Arrow to rotate the screen back to its normal orientation
- If that doesn’t work, press Ctrl + Alt + Down Arrow to try rotating the screen in the opposite direction
- If neither of these shortcuts work, right-click on the desktop and select “Display settings” from the menu
- Scroll down to the “Orientation” dropdown menu and select “Landscape” if it is not already selected
Adjusting Display Orientation
To adjust the display orientation on your Windows 8.1 laptop screen, you can use a keyboard shortcut. Press Ctrl + Alt + Up Arrow to return the screen to its normal orientation if it is upside down or rotated sideways.
If the keyboard shortcut doesn’t work, you can also adjust the display orientation through the Control Panel. Right-click on the desktop and select Screen resolution from the context menu. Then, click on Orientation and choose the desired display orientation from the drop-down list. Click Apply to save the changes.
Another way to adjust the display orientation is through the graphics card control panel. If you have an AMD, Nvidia, or Intel graphics card, you can access the control panel by right-clicking on the desktop and selecting the appropriate option from the context menu. From there, you can navigate to the display settings and adjust the orientation as needed.
If you’re using Windows 10, the process for adjusting the display orientation is similar to Windows 8.1. You can use the keyboard shortcut or access the display settings through the Control Panel or graphics card control panel.
Updating Graphics Drivers
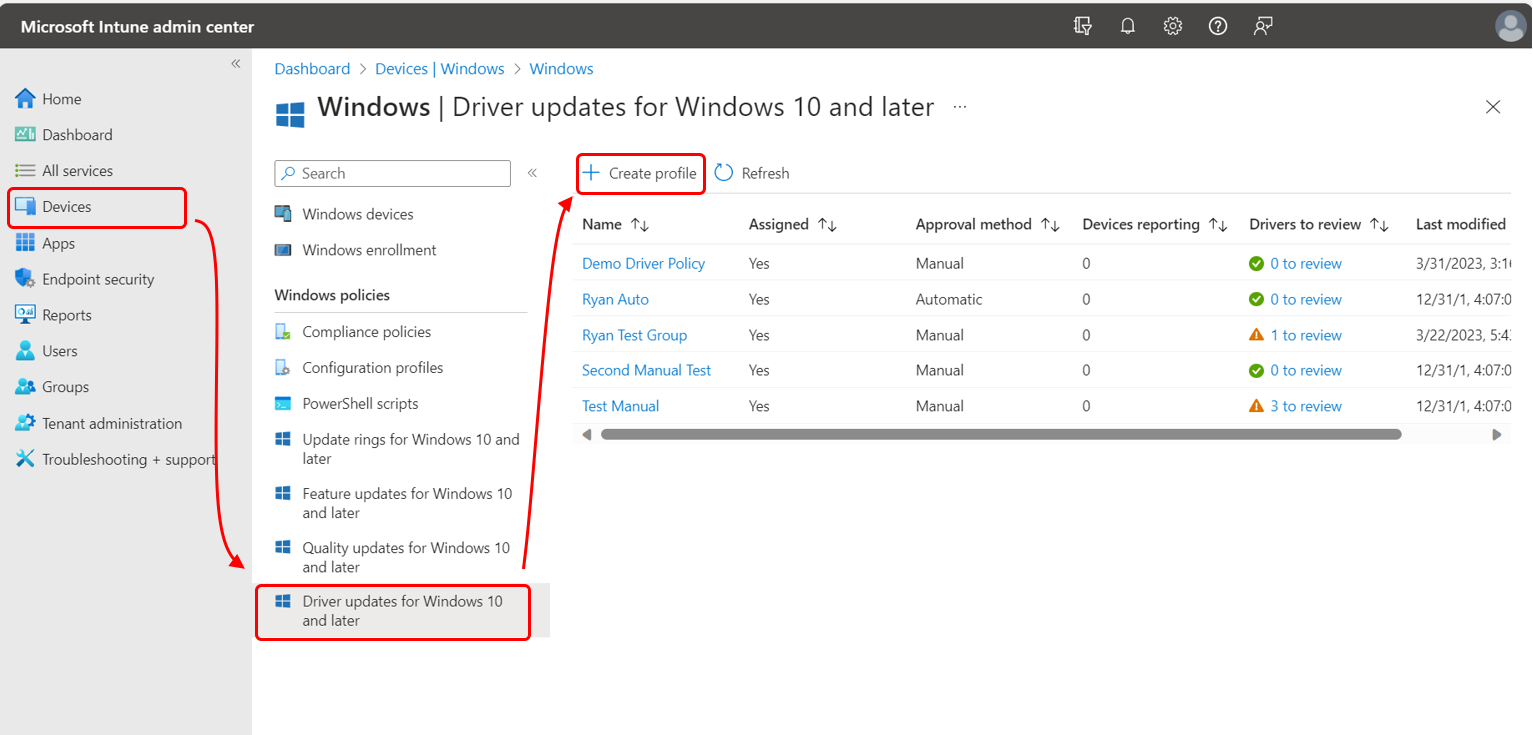
To update the graphics drivers on your Windows 8.1 laptop, you can follow these steps. First, press the Windows key + X to open the menu, then click on Device Manager. Look for the Display adapters section and expand it to see the graphics driver installed on your laptop. Right-click on the graphics driver and select Update driver. You can then choose to search automatically for updated driver software or browse your computer for driver software.
If you choose to search automatically, Windows will look for the latest driver software for your graphics card and install it if it finds an update. If you choose to browse your computer, you will need to download the latest driver software from the manufacturer’s website and then select the downloaded file to update the driver.
After the driver is updated, restart your laptop to apply the changes. This should fix any issues with the screen appearing upside down or any other graphics-related problems you may be experiencing.
If the issue persists, you may need to troubleshoot further or seek professional assistance.
Troubleshooting Screen Rotation Issues
If you’re experiencing screen rotation issues on your Windows 8.1 laptop, there are a few troubleshooting steps you can take to fix the problem.
First, check to see if your screen rotation lock is enabled. To do this, press the Windows key + O on your keyboard. This will toggle the screen rotation lock on and off.
If that doesn’t work, you can try calibrating the screen orientation. To do this, go to the Control Panel and select Display. From there, click on Change display settings and then Calibrate to adjust the screen orientation.
Another potential solution is to update your graphics drivers. Go to the website of your computer’s manufacturer (such as HP or Dell) or the graphics card manufacturer (such as AMD, Nvidia, or Intel) and download the latest drivers for your system.
If none of these steps work, you may need to reset the display settings to default. Go to the Control Panel and select Display. Then, click on Adjust resolution and choose the default display settings.
