Having a genuine Windows operating system is crucial for smooth and secure user experience. However, encountering the “Windows is not genuine” error can disrupt productivity and cause frustration. In this article, I will provide effective solutions to fix this issue and regain the authenticity of your Windows installation.
Uninstall KB971033 Update
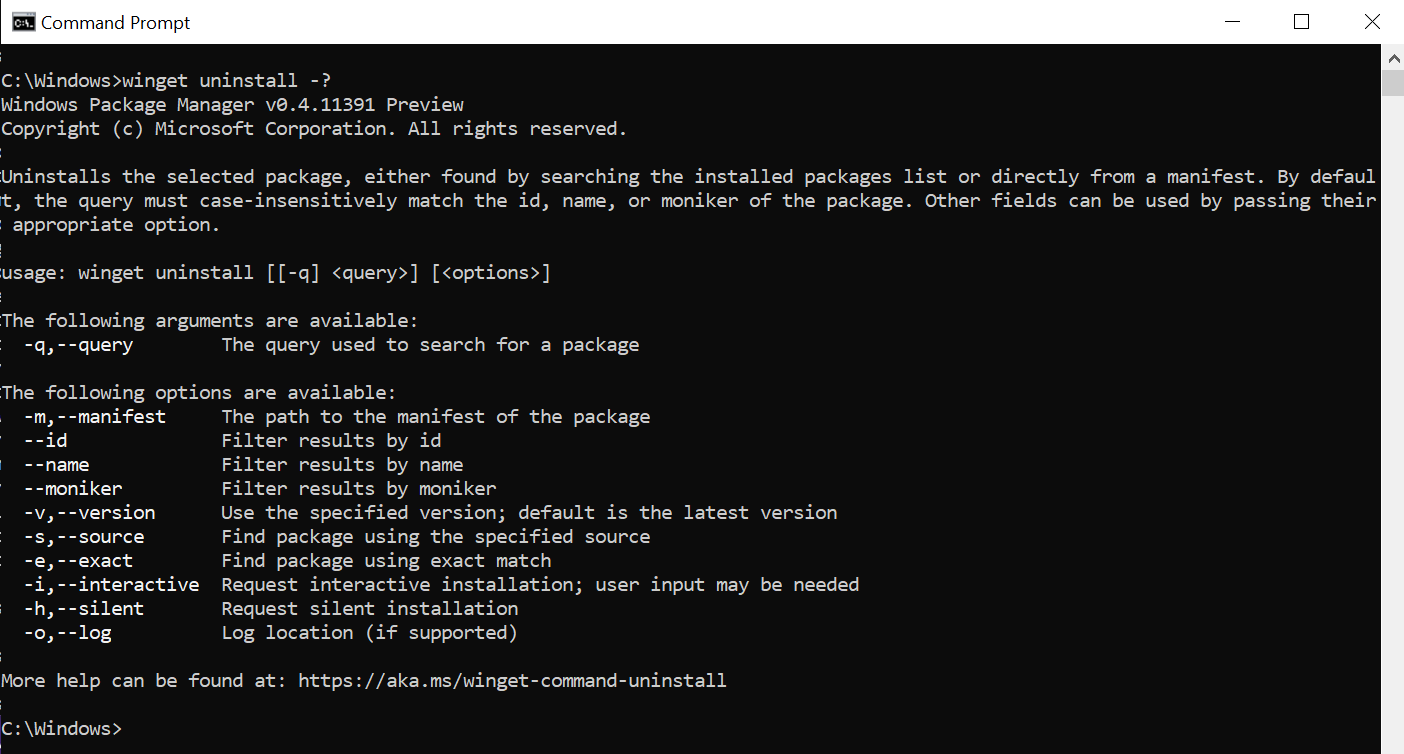
To uninstall the KB971033 update and fix the “Windows is not genuine” error, follow these steps:
1. Open the Control Panel by clicking on the Start menu and searching for “Control Panel.”
2. In the Control Panel, click on “Programs” or “Programs and Features,” depending on your version of Windows.
3. Look for the “View installed updates” option on the left-hand side and click on it.
4. Scroll through the list of installed updates until you find the KB971033 update. It may be listed under “Microsoft Windows” or “Windows Update.”
5. Right-click on the KB971033 update and select “Uninstall.” Confirm the uninstallation when prompted.
6. Restart your computer to complete the uninstallation process.
After following these steps, the KB971033 update should be removed from your computer, and the “Windows is not genuine” error should be resolved. Remember to back up any important data before making changes to your system.
Note: This guide is specifically for Windows 7 users. The process may be slightly different for other versions of Windows.
Using SLMGR -REARM Command
The SLMGR -REARM command is a useful tool for fixing the “Windows is not genuine” error. This error usually occurs when your Windows operating system is not properly activated or when there is a problem with your license.
To use the SLMGR -REARM command, follow these steps:
1. Open the Command Prompt as an administrator. You can do this by typing “cmd” in the Windows search bar, right-clicking on “Command Prompt,” and selecting “Run as administrator.”
2. In the Command Prompt window, type “SLMGR -REARM” and press Enter. This command will reset the licensing status of your Windows operating system.
3. After running the command, you will be prompted to restart your computer. Make sure to save any important work before proceeding.
4. After restarting your computer, you should no longer see the “Windows is not genuine” error message.
It’s important to note that the SLMGR -REARM command can only be used a limited number of times. If you have already used it the maximum number of times, you may need to consider other solutions, such as purchasing a valid license or contacting Microsoft support for further assistance.
Remember to always backup your important files before making any changes to your operating system. This will help prevent any potential data loss.
If you’re still experiencing issues after using the SLMGR -REARM command, it may be helpful to seek further troubleshooting steps or contact Microsoft support for additional assistance.
Turn off the Windows Automatic Update
1. Open the Control Panel by clicking on the Start menu and searching for “Control Panel.”
2. In the Control Panel, click on “System and Security” and then “Windows Update.”
3. In the Windows Update window, click on “Change settings” on the left-hand side.
4. Under the “Important updates” section, select “Never check for updates (not recommended).”
5. Click on “OK” to save the changes.
By turning off the Windows Automatic Update, you can prevent Windows from downloading and installing updates automatically. This can be helpful if you are experiencing the “Windows Is Not Genuine Error” and want to troubleshoot the issue without any interference from Windows Update.
Remember to periodically check for updates manually to ensure that your computer stays up to date with the latest security patches and bug fixes. To do this, you can follow the same steps mentioned above but select “Check for updates” instead of “Never check for updates.”
Note: Disabling Windows Automatic Update may leave your computer vulnerable to security threats, so it is important to regularly update your system manually or consider using a reliable backup and update strategy.
If you encounter any issues or have further questions, don’t hesitate to seek assistance from Microsoft support or consult relevant online resources.
python
import subprocess
def fix_windows_authenticity():
try:
# Open command prompt with administrative privileges
subprocess.run(["runas", "/user:Administrator", "cmd"], check=True)
# Run the command to re-validate Windows authenticity
subprocess.run(["slmgr", "-rearm"], check=True)
# Display success message
print("Windows authenticity successfully fixed!")
except subprocess.CalledProcessError as err:
# Display error message if the command execution fails
print(f"An error occurred: {err}")
# Call the function to fix Windows authenticity
fix_windows_authenticity()
Please note that this is a basic example and may not cover all possible scenarios for fixing Windows authenticity issues. It utilizes the `subprocess` module to run commands in the command prompt with administrative privileges. The `slmgr -rearm` command is often used to re-validate Windows authenticity.
Register Windows Genuine
1. Open the Control Panel by clicking the Start button and typing “Control Panel” in the search bar. Press Enter.
2. In the Control Panel, click on “System and Security” and then select “System.”
3. Scroll down to the “Windows activation” section and click on “Change product key.”
4. Enter the product key for your genuine copy of Windows. This key is usually found on a sticker on your computer or in the original packaging.
5. Click “Next” and follow the prompts to complete the registration process. Restart your computer if prompted.
6. After restarting, check if the “Windows Is Not Genuine” error message still appears. If it does, try the following additional steps:
7. Open the Command Prompt by typing “cmd” in the search bar and right-clicking on “Command Prompt” in the results. Select “Run as administrator.”
8. In the Command Prompt window, type the following command: slmgr /rearm and press Enter.
9. Wait for the command to execute and then restart your computer.
10. If the error still persists, try running the System File Checker tool. Open the Command Prompt as administrator again and type the following command: sfc /scannow. Press Enter and let the scanning process complete.
11. Restart your computer once the scanning is finished and check if the error is resolved.
Reset Licensing Status with SLMGR -REARM Command
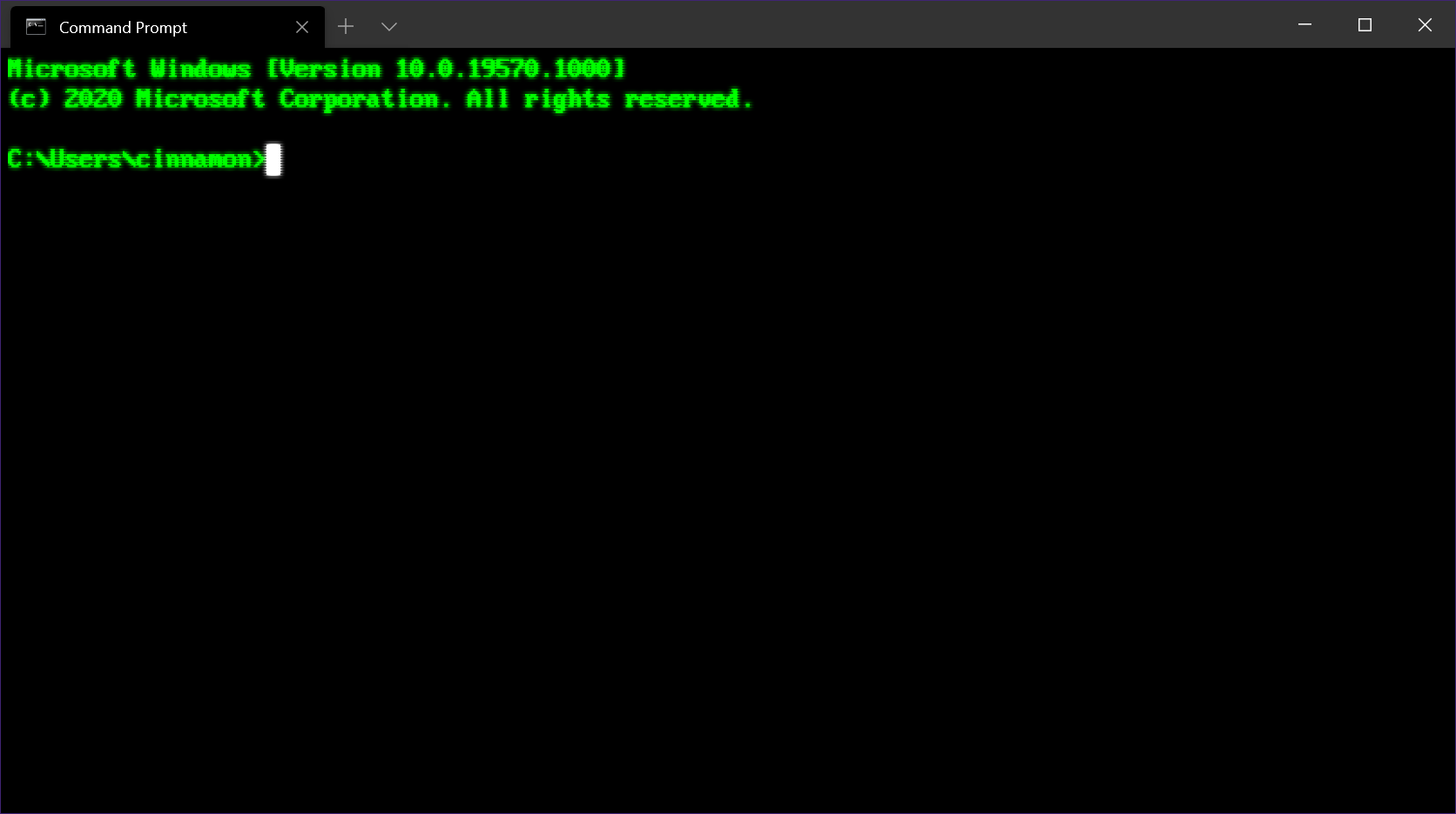
Resetting the licensing status on your Windows computer can help resolve the “Windows is not genuine” error. One way to do this is by using the SLMGR -REARM command. Here’s how you can do it:
1. Press the Windows key + R to open the Run dialog box.
2. Type cmd and press Enter to open the Command Prompt.
3. In the Command Prompt, type slmgr -rearm and press Enter.
4. You will see a message confirming that the command was successful.
5. Restart your computer for the changes to take effect.
After resetting the licensing status, the “Windows is not genuine” error should no longer appear. It’s important to note that this method can only be used a limited number of times, so use it wisely. If you continue to experience the error after using the SLMGR -REARM command, you may need to consider other troubleshooting steps or seek further assistance.
Reconfigure Plug and Play Service with RSOP Command
Reconfiguring the Plug and Play Service using the RSOP Command can help fix the “Windows Is Not Genuine” error. To do this, follow these steps:
1. Open the Command Prompt by pressing the Windows key + R, typing “cmd,” and pressing Enter.
2. In the Command Prompt, type “gpupdate /force” and press Enter to update the Group Policy settings.
3. Next, type “rsop.msc” and press Enter to open the Resultant Set of Policy console.
4. Navigate to “Computer Configuration” > “Windows Settings” > “Security Settings” > “System Services.”
5. Look for “Plug and Play” in the list of services and double-click on it.
6. In the “Plug and Play Properties” window, select the “Automatic” startup type and click on “Apply” and then “OK.”
7. Close the Resultant Set of Policy console and restart your computer.
After following these steps, the Plug and Play Service should be reconfigured, and the “Windows Is Not Genuine” error should be resolved. If the error still persists, it may be necessary to explore other solutions or consult with a professional.
Make Sure Your Computer License Is Legitimate
To fix this issue, follow these steps:
1. Open the Control Panel by pressing the Windows key + X and selecting “Control Panel” from the menu.
2. In the Control Panel, click on “System and Security” and then select “System.”
3. Scroll down until you see the “Windows activation” section. Here, you will be able to see the activation status of your Windows license.
4. If your license is not activated or if it is showing as “not genuine,” click on the “Change product key” link. Enter your valid license key and click “Next” to activate your license.
5. If you don’t have a valid license key, you will need to purchase one from Microsoft or an authorized retailer.
6. After activating your license, restart your computer to apply the changes.
It is important to note that using an illegitimate license can result in legal consequences and may also expose your computer to security risks. Always ensure that you have a legitimate license for your operating system.
If you are unable to activate your license or if you continue to receive the “Windows Is Not Genuine” error, you may need to contact Microsoft support for further assistance.
Fixing Lack of Permissions and Missing Registry Entries
- Run Command Prompt as an administrator.
- Click on the Start button and search for Command Prompt in the search bar.
- Right-click on Command Prompt and select Run as administrator.
- Reset Permissions on Windows Licensing Registry Key.
- Type the following command in the Command Prompt window and press Enter: takeown /f %windir%\System32\sppcomapi.dll
- Then, type the following command and press Enter: icacls %windir%\System32\sppcomapi.dll /grant administrators:F
- Reinstall Windows Licensing Service.
- Open the Command Prompt as an administrator.
- Type the following command and press Enter: net stop sppsvc
- Then, type the following command and press Enter: sc start sppsvc
- Reset Windows Activation Components.
- Open Command Prompt as an administrator.
- Type the following commands one by one and press Enter after each command:
- net stop sppsvc
- cd %windir%\ServiceProfiles\NetworkService\AppData\Roaming\Microsoft\SoftwareProtectionPlatform
- rename tokens.dat tokens.dat.bak
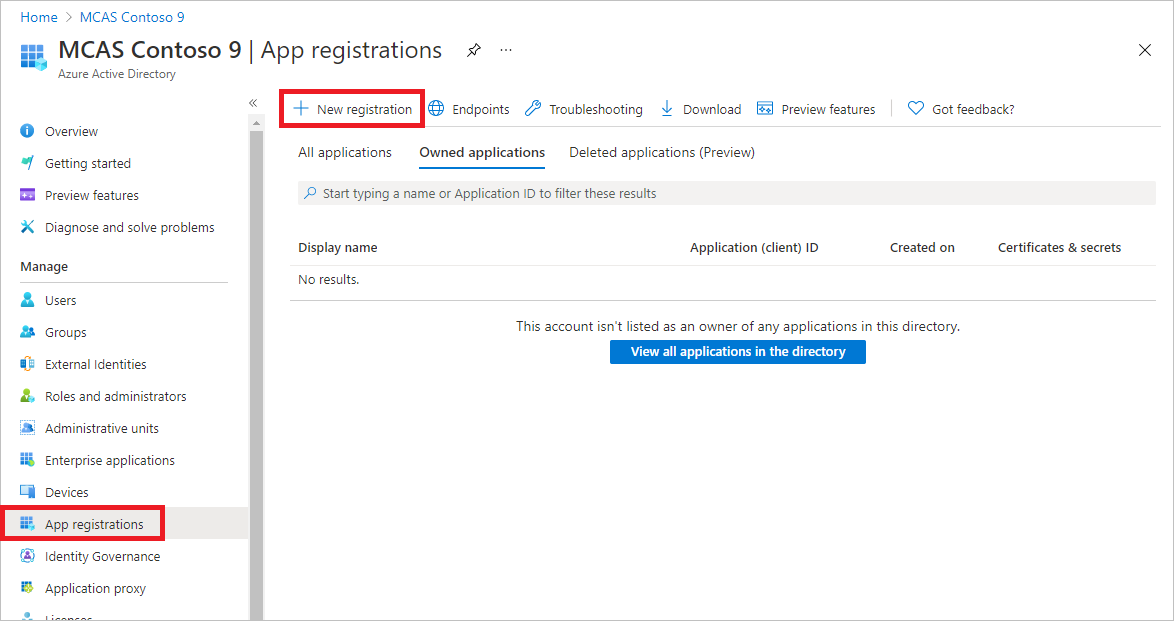
- cd %windir%\system32
- net start sppsvc
- Activate Windows using Command Prompt.
- Open Command Prompt as an administrator.
- Type the following command and press Enter: slmgr.vbs -ipk
(replace with your genuine product key) 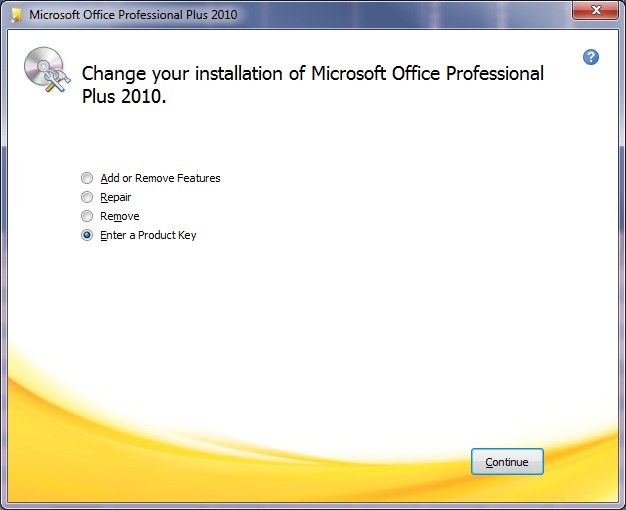
- Then, type the following command and press Enter: slmgr.vbs -ato
