Having trouble rebooting your Windows 10 computer? Here are some fixes to try.
Boot in Safe Mode or Last Known Good Configuration
If your Windows 10 won’t reboot, try booting in Safe Mode or using the Last Known Good Configuration. To access Safe Mode, restart your computer and press the Shift key while clicking on Restart. From there, choose Troubleshoot > Advanced options > Startup Settings and then select Safe Mode. This will load Windows with only essential drivers and services, which can help troubleshoot the issue.
If Safe Mode doesn’t work, try using the Last Known Good Configuration. Restart your computer and press the F8 key before the Windows logo appears. Select Last Known Good Configuration from the menu and see if that resolves the problem. This option restores the system to a previous state where it was working properly.
Both Safe Mode and Last Known Good Configuration are useful tools for troubleshooting Windows boot issues. By using these options, you can diagnose and fix the problem preventing your computer from rebooting properly.
Use Startup Repair Tools and Troubleshooters
| Tool | Description |
|---|---|
| Startup Repair | Automatically fixes certain system problems that might prevent Windows from starting |
| Troubleshooters | Guided step-by-step solutions to common Windows issues, such as network connectivity problems or printer issues |
Run Command Prompt and Repair Boot Codes
To repair boot codes in Windows 10 when it won’t reboot, you can use Command Prompt. First, boot your computer and press Shift while clicking on Restart to access the recovery options. From there, choose Troubleshoot > Advanced options > Command Prompt.
In Command Prompt, type bootrec /fixmbr and press Enter to repair the Master Boot Record. This can help fix booting issues caused by a corrupted MBR. Next, type bootrec /fixboot and press Enter to repair the Boot Configuration Data.
If the above steps don’t work, you can also try running the sfc /scannow command to scan for and repair corrupted system files. This can help resolve issues that are preventing Windows from booting properly.
After running these commands, restart your computer and see if the issue has been resolved. If not, you may need to further troubleshoot or seek professional help to diagnose the underlying cause of the problem.
Address BCD and Bootmgr Issues
Once in Command Prompt, type the following commands:
1. bootrec /rebuildbcd
2. bootrec /fixmbr
3. bootrec /fixboot
These commands will rebuild the Boot Configuration Data (BCD) and repair the Master Boot Record (MBR) and the Boot Manager. After running these commands, exit Command Prompt and restart your computer to see if the issue has been resolved.
If the problem persists, you may need to use a Windows 10 installation media to access the Command Prompt and run the aforementioned commands. If all else fails, consider seeking professional help or performing a factory reset to restore your system to its default settings.
Following these steps should help troubleshoot and fix BCD and Bootmgr issues preventing Windows 10 from rebooting properly.
Remove Recent Updates and Restore System
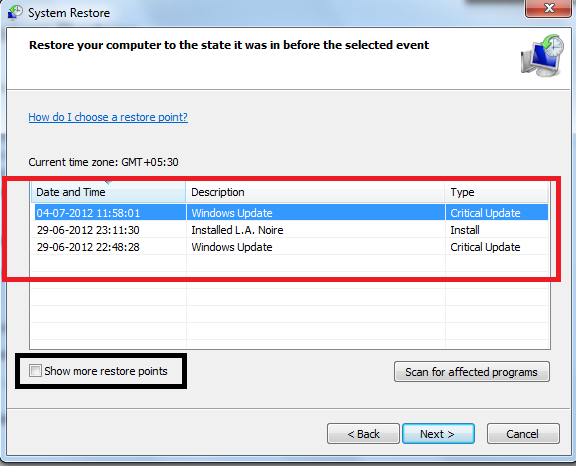
To remove recent updates and restore your system on Windows 10, boot your computer into Safe Mode by restarting your computer and pressing the F8 key repeatedly. Once in Safe Mode, open the Settings menu and navigate to Update & Security. From there, select Recovery and choose the option to “Go back to the previous version of Windows 10.”
If you are unable to access Safe Mode, you can also perform a system restore from the Advanced Startup menu. To do this, restart your computer and press the Shift key while clicking on Restart. From the Advanced Startup menu, choose Troubleshoot, then Advanced options, and finally System Restore.
Follow the on-screen instructions to complete the system restore process. This will remove any recent updates that may be causing issues with your computer and restore your system to a previous state where it was functioning properly. After the restore is complete, restart your computer and check if the issue has been resolved.
If you continue to experience problems with your Windows 10 computer not rebooting, you may need to consider other troubleshooting steps such as checking for hardware issues or running diagnostic tests on your system.
Force Power Off and Remove Peripherals
This can help eliminate any potential issues caused by external devices. Once all peripherals are removed, try restarting the computer to see if it boots up successfully. If the issue persists, you may need to delve deeper into troubleshooting methods.
It’s important to rule out simple fixes like power off and peripheral removal before moving on to more complex solutions.
End Unresponsive Processes and Programs
- Open Task Manager by pressing Ctrl+Shift+Esc
- Select the unresponsive program or process
- Click on End Task to force close the program or process
- Restart your computer to see if the issue is resolved
Frequently Asked Questions
How do you fix a computer that won’t reboot?
To fix a computer that won’t reboot, try troubleshooting steps such as checking the power source, monitor connection, disconnecting devices, listening for beeps, starting in safe mode, restoring to previous settings, checking for unresponsive apps, and unplugging USB devices.
How do I fix a stuck Windows boot?
To fix a stuck Windows boot, you can try restarting the system in safe mode by pressing F8 or Shift on startup, selecting Safe Mode, running MSCONFIG, choosing a clean boot option under Selective startup, applying the changes, and then restarting Windows in normal mode.
How do I force my PC to reboot?
To force your PC to reboot, you can try clicking the Start button and then the Power button, pressing “Ctrl + Alt + Del” and clicking the power button, or pressing Alt + F4 on the desktop and selecting “Reboot” from the drop-down menu.
