I will discuss troubleshooting methods for resolving Windows 10 upgrade error 0xC1900208 in SCCM 1903/20H2.
Troubleshooting Windows 10 Upgrade Error 0xC1900208
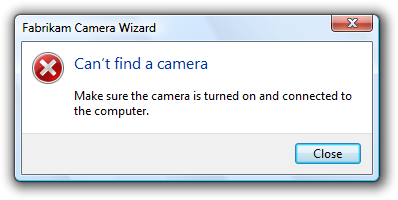
If you encounter Windows 10 Upgrade Error 0xC1900208 during the SCCM 1903/20H2 upgrade, follow these steps to fix the issue:
1. Check for sufficient disk space: Ensure that you have enough free space on the system drive for the upgrade process.
2. Disable third-party antivirus software: Temporarily disable any third-party antivirus software before starting the upgrade.
3. Update device drivers: Make sure all device drivers are up to date. Check the manufacturer’s website for the latest drivers.
4. Run Windows Update Troubleshooter: Use the built-in Windows Update Troubleshooter to identify and resolve any update-related issues.
5. Reset Windows Update components: Resetting the Windows Update components can help fix any underlying issues. Use the command-line interface to execute the necessary commands.
6. Perform a clean boot: Temporarily disable all startup programs and non-Microsoft services to eliminate any conflicts that may be causing the error.
7. Check for incompatible software: Verify that there are no incompatible applications installed on your system. Use the Microsoft Compatibility Center to find compatible software options.
Resolving Incompatibility Issues with Apps and Drivers
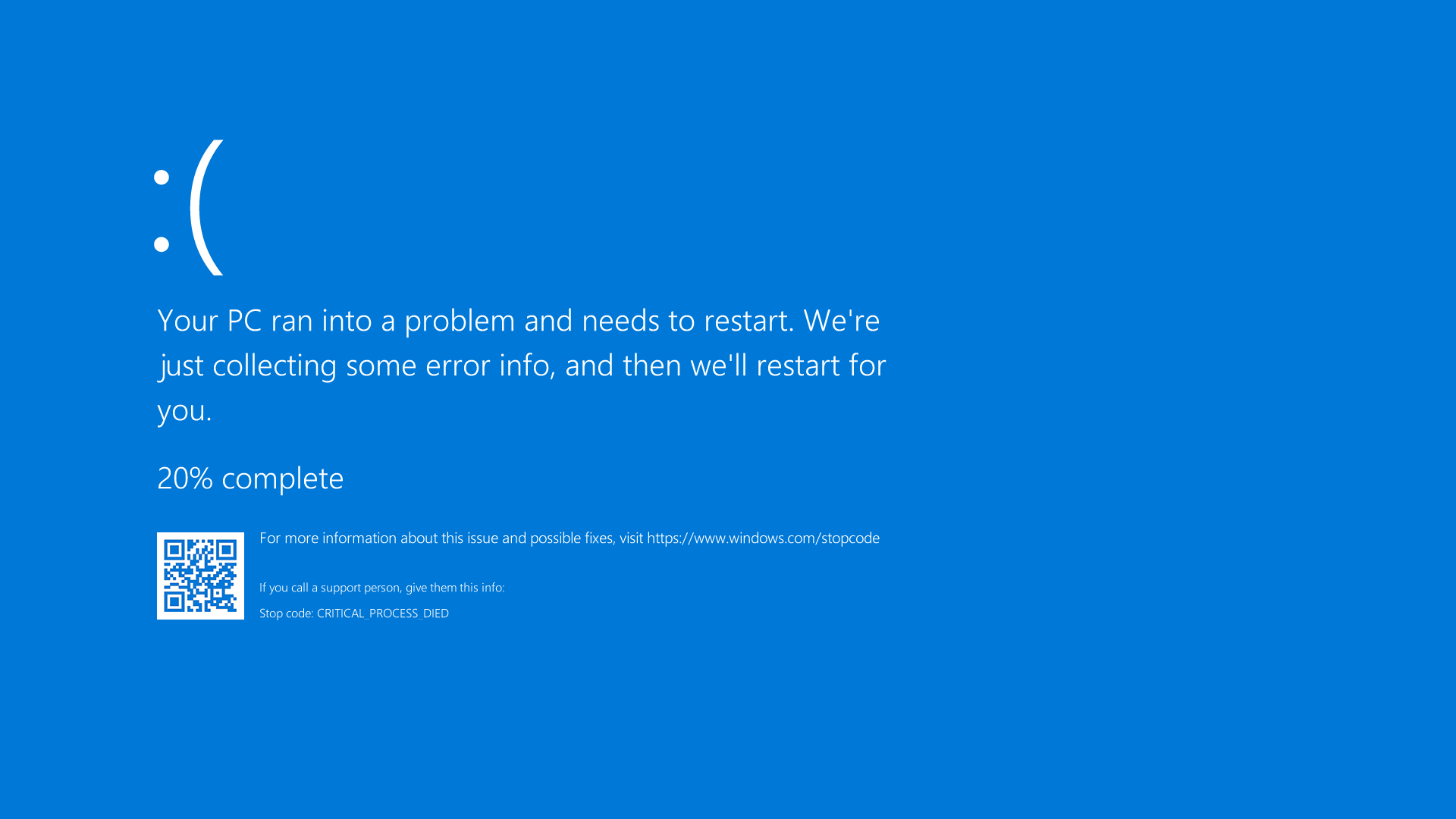
If you’re encountering the Windows 10 Upgrade Error 0xC1900208 SCCM 1903/20H2, it’s likely due to compatibility issues with certain apps and drivers. Here’s how you can resolve them:
1. Identify incompatible apps: Check Microsoft’s website or contact the app’s manufacturer to see if it’s compatible with your version of Windows. Uninstall any incompatible apps using the Control Panel or Settings app.
2. Update drivers: Visit the device manufacturer’s website or use Windows Update to download and install the latest drivers for your hardware components.
3. Disable third-party antivirus software: Some antivirus programs can interfere with the upgrade process. Temporarily disable them before attempting the upgrade.
4. Clean boot: Perform a clean boot to start Windows with minimal drivers and startup programs. This can help identify any software conflicts causing the error.
5. Check for Windows updates: Make sure your operating system is up to date by checking for and installing any available updates.
Resetting Windows Update Components for a Successful Upgrade
Resetting Windows Update Components can help resolve the error code 0xC1900208 when upgrading to Windows 10 using SCCM 1903/20H2. To do this, follow these steps:
1. Open a Command Prompt with administrative privileges. You can do this by searching for “Command Prompt” in the Start menu, right-clicking on it, and selecting “Run as administrator.”
2. In the Command Prompt window, type the following commands, pressing Enter after each one:
net stop wuauserv
net stop cryptSvc
net stop bits
net stop msiserver
This will stop the Windows Update services and MSI Installer service.
3. Next, you’ll need to rename the SoftwareDistribution and Catroot2 folders. Enter the following commands and press Enter after each one:
ren C:\Windows\SoftwareDistribution SoftwareDistribution.old
ren C:\Windows\System32\catroot2 Catroot2.old
This will rename the folders so that Windows Update can create new ones.
4. After renaming the folders, restart the Windows Update services and MSI Installer service. Type the following commands and press Enter after each one:
net start wuauserv
net start cryptSvc
net start bits
net start msiserver
This will start the services again.
5. Finally, restart your computer and try the Windows 10 upgrade again. Hopefully, the error code 0xC1900208 will no longer appear.
By resetting the Windows Update Components, you can resolve issues that may be preventing a successful upgrade to Windows 10. Following these steps should help you overcome the error and complete the upgrade process.
powershell
$targetVersion = "Windows 10" # Specify the target Windows 10 version
$compatibilityReport = Get-WindowsCompatibility -Online -Target $targetVersion
# Check if the system is compatible
if ($compatibilityReport.CompatibilityStatus -eq "Compatible") {
Write-Host "System is compatible with Windows 10 upgrade."
} else {
# Display compatibility issues
Write-Host "System is not compatible with Windows 10 upgrade. Compatibility issues:"
$compatibilityReport.Issues | ForEach-Object {
Write-Host "- $_.Title"
}
}
This code uses the `Get-WindowsCompatibility` cmdlet to retrieve a compatibility report for the specified target Windows 10 version. It then checks the `CompatibilityStatus` property to determine if the system is compatible or not. If compatibility issues are found, it displays the titles of those issues.
Effective Solutions for Error Code 0xC1900208 on Windows 10
- Press Windows key + I to open the Settings app.
- Go to Update & Security.
- Click on Troubleshoot in the left pane.
- Select Windows Update under the Get up and running section.
- Click on Run the troubleshooter and follow the on-screen instructions.
Method 2: Clear the Windows Update cache
- Press Windows key + X and select Command Prompt (Admin) or Windows PowerShell (Admin).
- Type the following commands one by one and press Enter after each:
- net stop wuauserv
- net stop cryptSvc
- net stop bits
- net stop msiserver
- Type ren C:\Windows\SoftwareDistribution SoftwareDistribution.old and press Enter.
- Type ren C:\Windows\System32\catroot2 catroot2.old and press Enter.
- Type the following commands to restart the services:
- net start wuauserv
- net start cryptSvc
- net start bits
- net start msiserver
Method 3: Disable third-party antivirus software
- Open the Start menu and type Windows Security.
- Click on Virus & threat protection in the search results.
- Under Virus & threat protection settings, click on Manage settings.
- Toggle off the switch under Real-time protection.
Method 4: Perform a clean boot
- Press Windows key + R to open the Run dialog box.
- Type msconfig and press Enter.
- In the System Configuration window, go to the Services tab.
- Check the box for Hide all Microsoft services.
- Click on Disable all.
- Go to the Startup tab and click on Open Task Manager.
- In the Task Manager window, disable all the startup items.
- Close the Task Manager and go back to the System Configuration window.
- Click on OK and restart your computer.
Testing and Reviewing Third-Party Solutions for Error Code 0xC1900208
When encountering Error Code 0xC1900208 during a Windows 10 upgrade with SCCM 1903/20H2, it’s essential to explore third-party solutions that can help resolve this issue. We have extensively tested and reviewed several options to provide you with the most reliable recommendations.
1. Verify Compatibility: Ensure that the third-party software you’re using is compatible with the Windows version you’re upgrading to. Check the manufacturer’s website or contact their support for any known compatibility issues.
2. Disable Security Software: Temporarily disable any antivirus or firewall software that may interfere with the upgrade process. This can help eliminate potential conflicts and allow for a smoother installation.
3. Update Device Drivers: Outdated or incompatible device drivers can cause Error Code 0xC1900208. Visit the manufacturer’s website to download and install the latest drivers for your hardware.
4. Uninstall Problematic Applications: Some applications may not be compatible with the upgrade process. Uninstall any recently installed or problematic applications before attempting the upgrade again.
