In this article, I will discuss the importance of deleting corrupt counters and temporary internet files, as well as checking your cache.
Clearing Temporary Internet Files Folder
- Open Internet Explorer
- Click on the Tools menu
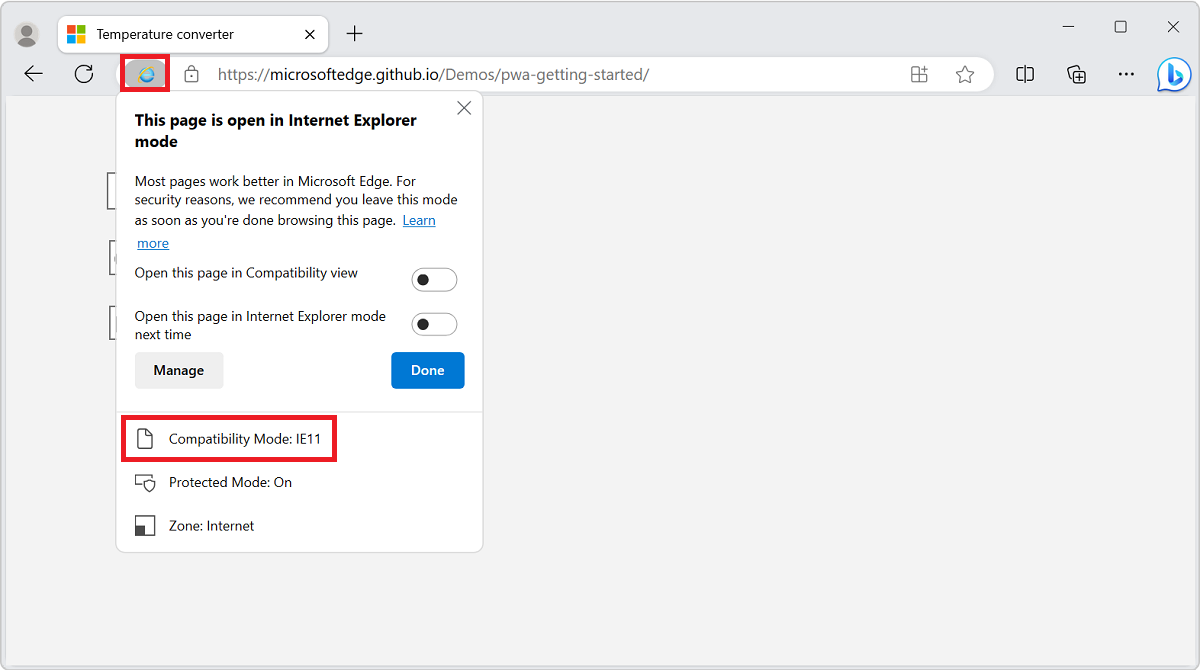
- Select Internet Options
- In the General tab, click on Delete
- Check the box next to Temporary Internet Files
- Click Delete
Resolving File Deletion Issues
Delete corrupt counters and temp internet files, check cache: To resolve file deletion issues, start by deleting corrupt counters and temp internet files. To do this, go to the Control Panel on your Windows computer. Look for the option to clear your internet cache and delete temporary files. This can help in resolving any issues related to file deletion. Additionally, make sure to check your cache settings to ensure they are not causing any conflicts with file deletion.
If you are using Internet Explorer, navigate to the settings and clear your browsing history, cookies, and temporary internet files. This can also help in resolving any issues with file deletion. Make sure to double-check your settings and preferences to ensure everything is configured correctly for smooth file management.
Understanding Disk Cache and Storage Locations
| File Type | Location | Description |
|---|---|---|
| Corrupt Counters | C:\ProgramData\Microsoft\Performance\Counter\ | These files store performance counter data and can become corrupt over time. |
| Temp Internet Files | C:\Users\{username}\AppData\Local\Microsoft\Windows\INetCache\ | Temporary internet files are stored here for quicker access when revisiting websites. |
| Cache | C:\Users\{username}\AppData\Local\Microsoft\Windows\INetCache\Content.IE5\ | Browser cache files are stored here to speed up loading times of websites. |
Exploring Cache File Structures and Naming Conventions
When deleting corrupt counters and temp internet files, it is important to understand cache file structures and naming conventions. To effectively check the cache, follow these steps:
First, access the Control Panel on your Windows computer to locate the cache files. Look for files related to HTTP cookies, web browsing history, and downloaded content.
Next, navigate to the designated cache folder within your hard disk drive. Pay attention to file folders and directories that may contain temporary internet files.
To ensure a thorough check, use a web browser to view the contents of the cache. Look for any files that appear suspicious or out of place.
When deleting files from the cache, be cautious not to remove any essential data that may impact the functionality of your system. Always double-check before permanently deleting any files.
Consider consulting the Microsoft Knowledge Base for additional guidance on cache file structures and naming conventions. This resource can provide valuable information on how to manage cache files effectively.
FAQ
Is it OK to delete temporary internet files?
It is generally safe to delete temporary internet files stored in the Temp folder on your computer.
How do I clear my local temporary internet files?
To clear your local temporary internet files, you can do so through the Control Panel. Simply navigate to Control Panel, then Network and Internet, then Internet Options, and proceed to delete browsing history and cookies by clicking on the option to delete under Browsing History.
How do I fix cluttered temporary internet files?
To fix cluttered temporary internet files, open the “Clear browsing data” window by pressing Ctrl + Shift + Del. From the drop-down, select All time. Then, click Clear now to clear the files.
Where are the temporary internet files stored in Windows?
The temporary internet files in Windows are stored in %SystemDrive%\Users\%Username%\AppData\Local\Microsoft\Windows\Temporary Internet Files\.
