Having trouble connecting your Apple keyboard to your device? Here’s how to fix it.
Resetting Bluetooth and Firmware

If your Apple keyboard couldn’t connect to a device, try resetting the Bluetooth and firmware to troubleshoot the issue.
Resetting Bluetooth: Go to the Apple menu and select “System Preferences.” Click on “Bluetooth” and turn it off. Wait for a few seconds and then turn it back on.
Resetting Firmware: Turn off your Apple keyboard and then turn it back on while holding down the power button. Keep holding the power button until the green light blinks rapidly. This indicates that the firmware is being reset.
If your Apple keyboard still couldn’t connect to the device after resetting Bluetooth and firmware, try restarting your computer. Sometimes a simple reboot can fix connectivity issues.
If the problem persists, check for any interference from other wireless devices or Wi-Fi networks. Move your keyboard closer to your computer or try using it in a different location to see if that helps with the connection.
PRAM and SMC Resets
To fix the issue of your Apple keyboard not connecting to your device, you can try performing a PRAM and SMC reset.
For PRAM reset: Shut down your Mac and then turn it back on. Immediately press and hold Command + Option + P + R keys until you hear the startup sound for the second time. This will reset the PRAM on your Mac.
For SMC reset: If you have a MacBook with a non-removable battery, shut it down. Press Shift + Control + Option + Power Button simultaneously for about 10 seconds. Release the keys, then turn on your Mac.
After performing these resets, try to reconnect your Apple keyboard to your device. Make sure your device is within range and that there are no interference issues. Check the Bluetooth settings in System Preferences to ensure the keyboard is recognized.
If the issue persists, try using a different USB port or a different device to see if the problem lies with the port or the keyboard itself. You can also try replacing the batteries in your wireless keyboard if it’s not connecting.
Troubleshooting Connection Issues
- Check Bluetooth Settings:
- Open System Preferences on your Mac.
- Click on Bluetooth.
- Make sure Bluetooth is turned on.
- Reset Bluetooth Module:
- Click on the Bluetooth icon in the menu bar.
- Choose Turn Bluetooth Off.
- Wait for a few seconds and then choose Turn Bluetooth On.
- Re-pair the Keyboard:
- Go to System Preferences and click on Bluetooth.
- Find your keyboard in the list of devices and click on it.
- Click on Connect or Pair.
Ensuring Compatibility and Interference Checks
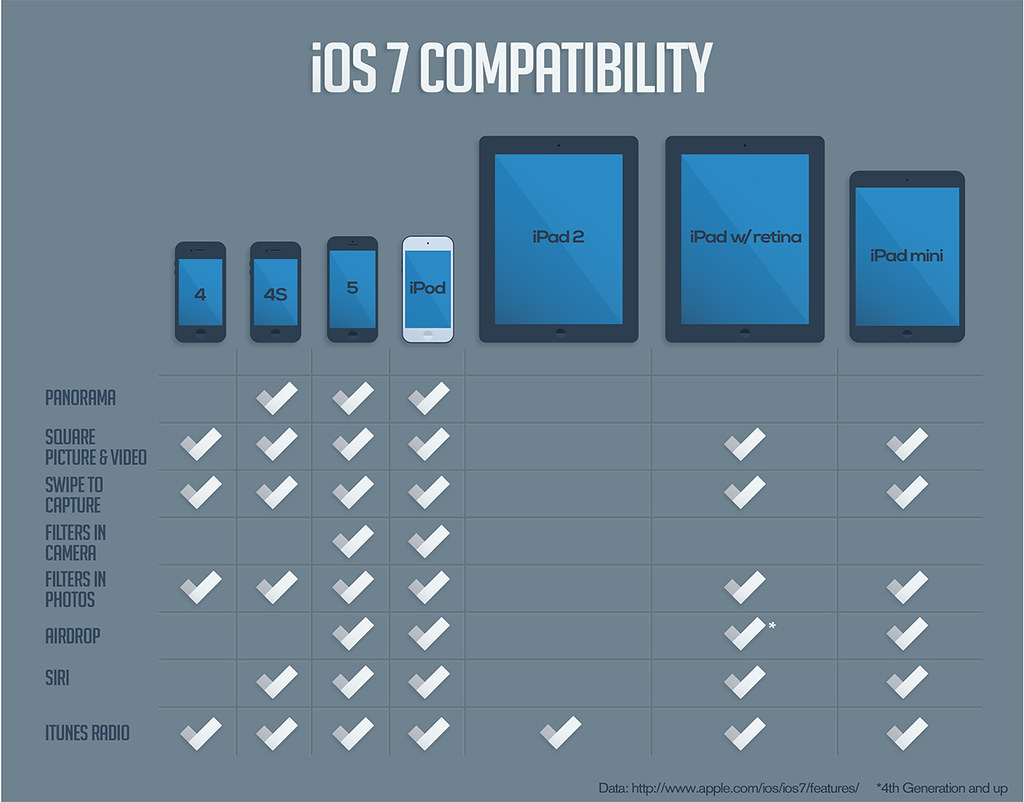
To ensure your Apple keyboard connects properly to your device, it’s important to check for compatibility and interference issues. Make sure your Apple keyboard is compatible with the device you are trying to connect it to, such as a Mac computer or laptop.
Check for any interference from other devices that may be causing connectivity issues. Move any electronic devices or objects that may be causing interference away from your keyboard.
Additionally, make sure your keyboard is charged or has fresh batteries if it is a wireless keyboard. A low battery can sometimes cause connectivity problems.
If you are using a USB-C connection, make sure the port is clean and free of debris that may be affecting the connection.
Check your System Settings on your Mac computer to ensure the keyboard is recognized and properly paired. Look for any updates or settings that may need adjusting to improve connectivity.
Lastly, try restarting your device and the keyboard to see if that resolves the issue. Sometimes a simple restart can fix connectivity problems.
F.A.Qs
Why is my Apple keyboard not connecting?
Your Apple keyboard may not be connecting due to a loose connection or a faulty USB port. Try disconnecting and reconnecting the keyboard, ensuring it is securely inserted. If the issue persists, try connecting the keyboard to a different USB port or a different Mac to determine if the problem lies with the keyboard or the computer. If the keyboard works on a different device, your Mac may need to be repaired.
How do I force my Apple keyboard to pair?
To force your Apple keyboard to pair, you should bring the keyboard into pairing mode. Turn on the keyboard by pressing and holding the power button until the green light above the power switch blinks. You may need to release and hold the power button again if the light does not start blinking.
How do I reset my Apple keyboard?
To reset your Apple keyboard, hold down the Shift and Option keys on your keyboard and then click on the Bluetooth icon in the menu bar. Locate the Magic Keyboard in the list of devices and select “Factory Reset”.
