If you are experiencing the BUGCODE_ID_DRIVER error in Windows, you may be wondering how to fix it.
Update All Computer Drivers
- Open Device Manager by pressing Windows Key + X and selecting Device Manager
- Expand the categories to see all devices
- Right-click on each device and select Update driver
- Choose Search automatically for updated driver software
- Restart your computer after updating all drivers
Update Your Windows OS
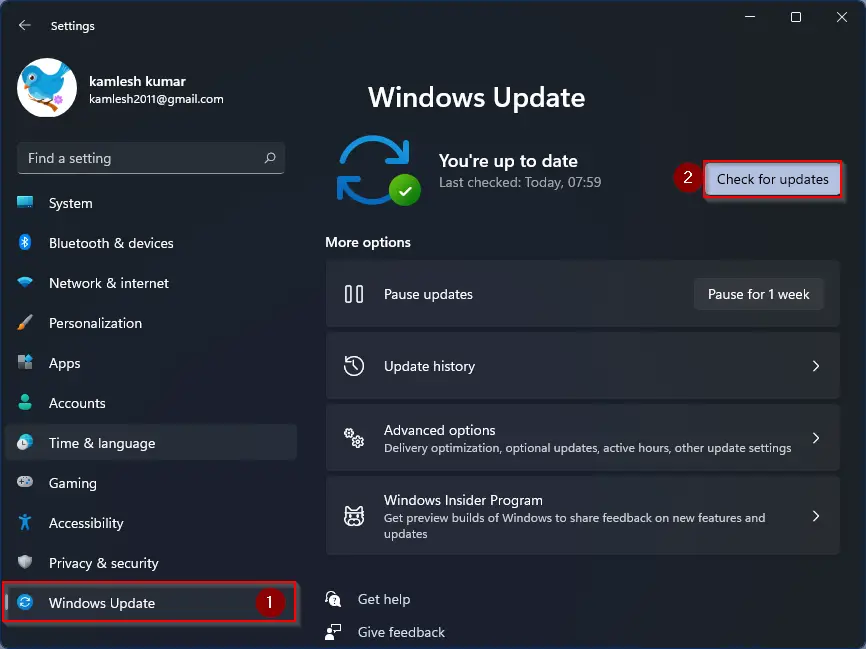
If updating your Windows OS does not fix the error, you can also try running the System File Checker tool. This tool scans and repairs corrupted system files that may be causing the error. To run the System File Checker, open the Command Prompt as an administrator and type “sfc /scannow” and press Enter.
If the error persists after updating Windows and running the System File Checker, you may need to consider other troubleshooting steps such as running a registry cleaner or performing a system restore.
Run the Hardware Troubleshooter
1. Press the Windows key + I to open Settings.
2. Click on Update & Security.
3. Choose Troubleshoot from the left-hand menu.
4. Scroll down and select Hardware and Devices.
5. Click on Run the troubleshooter and follow the on-screen instructions.
Running the Hardware Troubleshooter can help identify and fix any issues with your hardware components that may be causing the error. If the problem persists, you may need to consider updating device drivers, performing a System Restore, or seeking further assistance from a professional.
Use System Restore
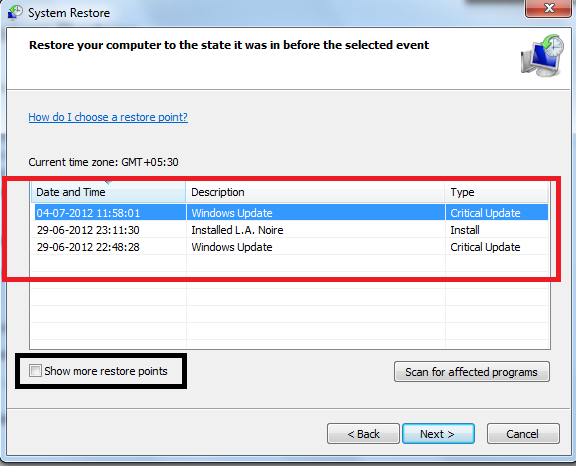
Step 1: Press the Windows key + R to open the Run dialog box.
Step 2: Type “rstrui” into the box and press Enter to open System Restore.
Step 3: Select a restore point before the error occurred and follow the on-screen instructions to complete the process.
Using System Restore can help revert your system back to a stable state before the BUGCODE_ID_DRIVER error occurred. This can be a useful troubleshooting tool when dealing with blue screen errors like this one.
Start the Computer in Safe Mode
To start the computer in Safe Mode, restart the computer and press the F8 key repeatedly as it boots up. This will bring up the Advanced Boot Options menu. Use the arrow keys to select Safe Mode and press Enter. Safe Mode will load with a minimal set of drivers and services, which can help troubleshoot the BUGCODE_ID_DRIVER error in Windows. In Safe Mode, you can run a registry cleaner like CCleaner to fix any registry issues that may be causing the error.
Once you have identified and fixed the issue, you can restart the computer normally to see if the error has been resolved.
Uninstall Problematic Drivers
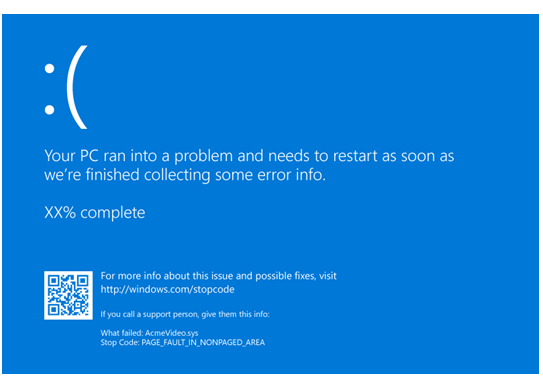
1. Open Device Manager by pressing the Windows key + X and selecting Device Manager from the menu.
2. Locate the driver causing the issue, right-click on it, and select Uninstall.
3. Restart your computer to complete the uninstallation process.
If the error persists, you may need to use a tool like CCleaner to remove any leftover files or registry entries related to the driver. Additionally, consider updating your drivers through Windows Update or the manufacturer’s website to prevent future issues.
Clean Boot Your PC
1. Open the System Configuration tool by pressing the Windows key + R, typing “msconfig,” and pressing Enter.
2. In the System Configuration window, go to the Services tab and check the box next to “Hide all Microsoft services.” Click on “Disable all” and then go to the Startup tab.
3. Click on “Open Task Manager,” disable all startup programs, and close Task Manager.
4. Go back to the System Configuration window and click on “Apply” and then “OK.” Restart your computer to complete the clean boot process.
By clean booting your PC, you can troubleshoot and fix the BUGCODE_ID_DRIVER error in Windows without any unnecessary programs or services running in the background.
Run System File Checks
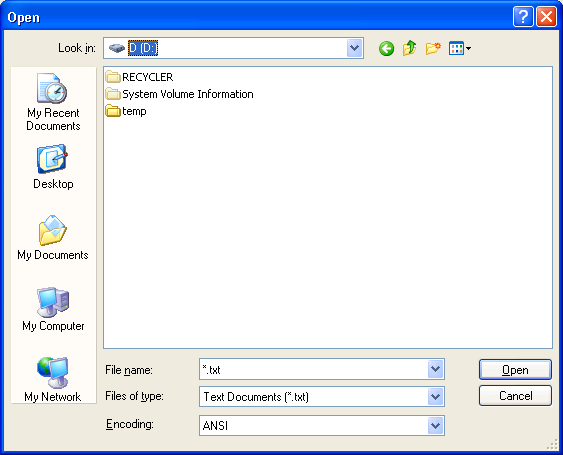
Run System File Checks: To fix the BUGCODE_ID_DRIVER error in Windows, it’s important to run system file checks to ensure the integrity of your operating system files. To do this, open Command Prompt as an administrator. Type “sfc /scannow” and press Enter.
This will scan your system files for any errors and automatically fix them. It may take some time to complete, so be patient. Once the scan is finished, restart your computer and see if the error persists. Running system file checks can help resolve issues related to corrupted or missing files that may be causing the BUGCODE_ID_DRIVER error.
