Having trouble accessing your Windows Hello PIN? Let’s troubleshoot this issue together.
Utilizing Local Group Policy or Registry Edits
| Local Group Policy Setting | Registry Key | Description |
|---|---|---|
| Computer Configuration\Administrative Templates\System\Logon | HKEY_LOCAL_MACHINE\SOFTWARE\Policies\Microsoft\Windows\System | Enabling this setting allows users to set up a Windows Hello PIN for authentication. |
| Computer Configuration\Administrative Templates\System\Logon | HKEY_LOCAL_MACHINE\SOFTWARE\Microsoft\Windows\CurrentVersion\Policies\System | Disabling this setting prevents users from setting up a Windows Hello PIN. |
| User Configuration\Administrative Templates\System\Logon | HKEY_CURRENT_USER\SOFTWARE\Policies\Microsoft\Windows\System | Enabling this setting allows individual users to set up a Windows Hello PIN. |
| User Configuration\Administrative Templates\System\Logon | HKEY_CURRENT_USER\SOFTWARE\Microsoft\Windows\CurrentVersion\Policies\System | Disabling this setting prevents individual users from setting up a Windows Hello PIN. |
Resetting or Recovering with “I Forgot My PIN”
If you find yourself in a situation where you forgot your Windows Hello PIN and need to reset or recover it, follow these steps to fix this option:
1. Click on the “I forgot my PIN” link on the Windows Hello PIN setup screen. This will guide you through the process of resetting your PIN.
2. Verify your identity through alternate methods such as using your Microsoft account password or answering security questions. This is essential to ensure the security of your device.
3. Follow the on-screen instructions to reset your PIN and set up a new one. Make sure to choose a PIN that is easy for you to remember but difficult for others to guess.
If you encounter any issues during this process, you may need to contact Microsoft support for further assistance. Remember to keep your PIN secure and avoid sharing it with others to protect your personal information.
Troubleshooting with System Tools and Services
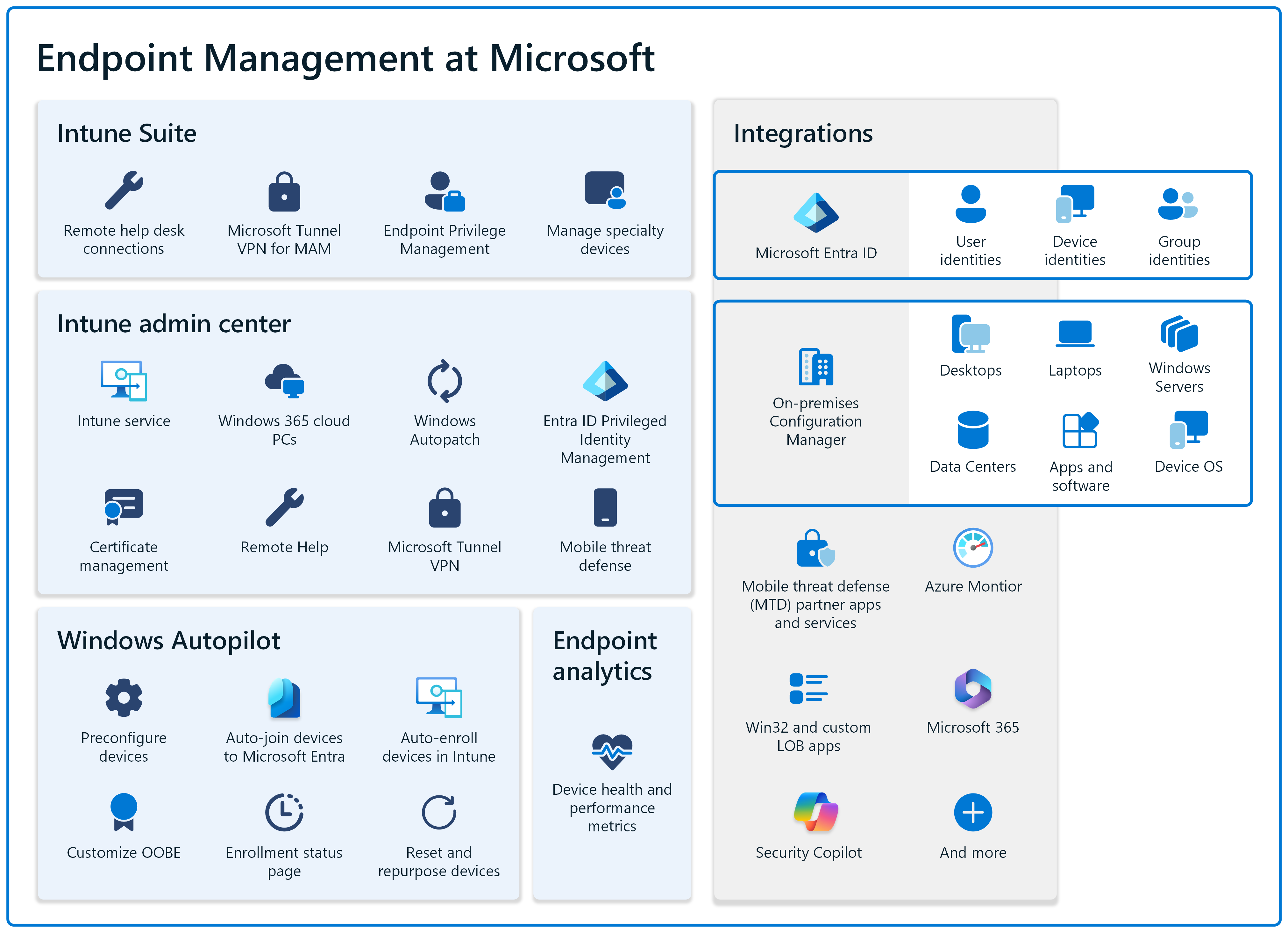
If you are experiencing issues with your Windows Hello PIN being unavailable, you can troubleshoot the problem using system tools and services.
First, try restarting your computer to see if that resolves the issue. If not, you can try resetting your PIN by following these steps:
1. Press the Windows key + I to open the Settings menu.
2. Click on Accounts, then Sign-in options.
3. Under Windows Hello PIN, click on Remove, then set up a new PIN.
If resetting your PIN does not work, you can try checking for updates to Windows 10 by following these steps:
1. Press the Windows key + I to open the Settings menu.
2. Click on Update & Security, then Windows Update.
3. Click on Check for updates to see if there are any available updates.
If updating Windows does not fix the issue, you can try running the Windows Update Troubleshooter by following these steps:
1. Press the Windows key + X, then click on Settings.
2. Click on Update & Security, then Troubleshoot.
3. Click on Windows Update, then Run the troubleshooter.
F.A.Q.
Why does Windows say my PIN is unavailable?
Windows may say your PIN is unavailable due to issues with the PIN service, corrupted system files, incorrect login credentials, problems with the NGC folder, or other possible reasons. Troubleshooting tips can help resolve this issue.
Why is my Windows Hello currently unavailable?
Your Windows Hello may currently be unavailable due to outdated software or system updates. Make sure to check for any necessary updates, install them, and then restart your device. After doing so, try signing in using Windows Hello again. If you have multiple sign-in methods set up, such as a password or a PIN, Windows will display those options on the sign-in screen.
Why is Windows Hello not allowing PIN?
Windows Hello is not allowing the PIN due to various reasons such as entering the wrong PIN, corruption of the Ngc folder, issues with Microsoft or local accounts, or misconfigured PIN settings in the Group Policy Editor.
Why is PIN currently unavailable in Windows 11?
PIN is currently unavailable in Windows 11 due to potential conflicting data within the NGC folder, which stores information related to the sign-in options on your PC, including PIN, password, and other sign-in methods.
