I recently encountered an issue with DVDs not playing on Windows 10, but through troubleshooting and research, I was able to find a solution.
Install a third-party DVD player
If you are having trouble playing DVDs on your Windows 10 computer, you may need to install a third-party DVD player. To do this, follow these steps:
1. Open your web browser and go to the Microsoft Store website.
2. Search for a third-party DVD player software, such as VLC media player, that is compatible with Windows 10.
3. Download and install the DVD player software by following the instructions provided on the website.
4. Once the installation is complete, open the DVD player software.
5. Insert the DVD into your computer’s optical disc drive.
6. In the DVD player software, click on the “Open Disc” or similar option to select the DVD you want to play.
7. The DVD should start playing automatically. If it doesn’t, click on the “Play” button or a similar option in the DVD player software.
By installing a third-party DVD player, you can enjoy your favorite movies and videos on your Windows 10 computer.
Check your DVD drive
If your DVD drive is not playing on Windows 10, follow these steps to troubleshoot the issue:
1. Check the physical connections: Ensure that the DVD drive is properly connected to your computer. If it’s an external drive, make sure the USB cable is securely plugged in.
2. Update the device driver: Open the Device Manager by pressing the Windows key + X, then select “Device Manager.” Expand the “DVD/CD-ROM drives” category, right-click on your DVD drive, and select “Update driver.” Follow the on-screen instructions to complete the update.
3. Check for driver errors: In the Device Manager, if you see a yellow exclamation mark next to your DVD drive, it indicates an error. Right-click on the drive and select “Properties.” Go to the “General” tab and click on “Troubleshoot” to fix any driver-related issues.
4. Verify DVD playback software: Ensure that you have a compatible DVD playback software installed on your Windows 10 PC. Microsoft Store offers various options like VLC media player, Windows Media Player, and Plex.
5. Install codecs: Codecs are essential for playing certain video formats. If your DVD contains videos encoded in formats like Windows Media Video (WMV), Flash Video (FLV), Advanced Video Coding (AVC), or High Efficiency Video Coding (HEVC), make sure you have the required codecs installed.
6. Check for software conflicts: Some media player software or applications may conflict with your DVD drive. Try disabling or uninstalling any recently installed programs to see if it resolves the issue.
7. Test with a different DVD: Insert a different DVD into your drive to check if the problem is specific to the disc or the drive itself. If the new DVD plays without any issues, the problem might be with the original disc.
Play the DVD manually
If your DVD is not playing on Windows 10, you can try playing it manually using the steps below:
1. Insert the DVD into your computer’s optical disc drive.
2. Open Windows Media Player by clicking on the Start menu and selecting “Windows Media Player” from the list of programs.
3. In Windows Media Player, click on the “Play” tab in the top navigation menu.
4. Select “DVD” from the drop-down menu. If the DVD doesn’t appear in the drop-down menu, click on the “File” tab and select “Open Disc” from the menu. Then choose the DVD drive from the list and click “OK.”
5. Windows Media Player will start playing the DVD automatically. If it doesn’t, click on the “Play” button in the bottom navigation bar.
If the DVD still doesn’t play, there may be an issue with the DVD itself or the disc drive. You can try playing the DVD on a different device or using a different media player software to see if the issue persists.
Note: If you have Windows 8 or Windows 7, the steps may be slightly different. Please refer to the Microsoft support website for instructions specific to your operating system.
If you encounter any error messages or issues while playing the DVD, you may need to check if you have the necessary codecs installed on your computer. Codecs are software components that enable the playback of certain media file formats. You can search online for the specific codec required for your DVD and download it from a trusted source.
Additionally, make sure that your DVD drive’s device driver is up to date. Device drivers are software programs that allow your computer to communicate with hardware devices. You can update the device driver through the Device Manager in Windows.
Install the decoder
To resolve the issue of a DVD not playing on Windows 10, you may need to install a decoder. Follow the steps below to install the decoder and get your DVD playing again:
1. Open your preferred web browser and go to the Microsoft website.
2. Search for “Windows DVD Player” in the search bar on the website.
3. Click on the official Windows DVD Player link in the search results.
4. On the Windows DVD Player page, click on the “Get” button to download the app.
5. Follow the on-screen instructions to complete the installation process.
6. Once the installation is complete, launch the Windows DVD Player app.
7. Insert your DVD into the DVD drive of your computer.
8. In the Windows DVD Player app, click on the “Play” button to start playing the DVD.
If you encounter any issues during the installation process or while playing the DVD, you can try the following troubleshooting steps:
– Update your Windows 10 operating system to the latest version.
– Make sure that your DVD drive is functioning properly and the DVD is not damaged.
– Check if there is any third-party software installed on your computer that may be causing conflicts with the Windows DVD Player app. Try uninstalling or disabling such software temporarily.
– Ensure that you have the necessary codecs installed on your system to play the DVD. You can download codecs from trusted sources or use third-party media players that come with built-in codecs.
– Restart your computer and try playing the DVD again.
By installing the decoder and following these troubleshooting steps, you should be able to resolve the issue of your DVD not playing on Windows 10. Enjoy your movie!
DVD playback plug-ins and add-ons for Windows Media Player
- Windows DVD Player: The official DVD playback solution from Microsoft, exclusively available for Windows 10 users.
- VLC Media Player: A versatile and popular media player that supports DVD playback on Windows 10.

- PowerDVD: A feature-rich DVD player with advanced playback capabilities and support for high-definition videos.
- WinX DVD Player: A lightweight and user-friendly DVD player that offers smooth playback and various customization options.
- KMPlayer: A multimedia player that supports DVD playback and provides a range of additional features like screen capture and subtitle customization.
- 5KPlayer: A powerful media player that not only plays DVDs but also supports 4K, HD, and 360-degree videos.

- Media Player Classic: A lightweight and efficient media player with DVD playback capabilities and support for numerous file formats.
- PotPlayer: A versatile media player that offers excellent DVD playback quality and supports a wide range of audio and video formats.
- AnyMP4 Blu-ray Player: A comprehensive media player that not only plays DVDs but also Blu-ray discs and various multimedia files.
- Leawo Blu-ray Player: A free DVD player that provides smooth playback and supports various audio and video formats.
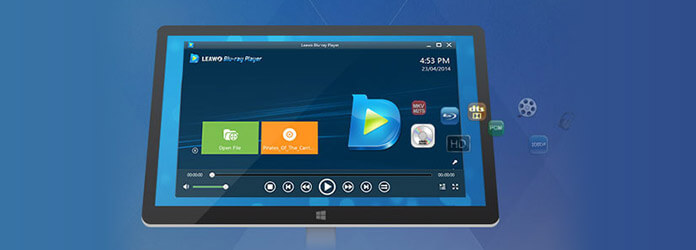
Download DVD decoder for Windows Media Player
Step 1: Go to the Microsoft website
Visit the official Microsoft website to ensure you download a reliable and secure DVD decoder for Windows Media Player.
Step 2: Locate the DVD decoder
Use the search function on the Microsoft website to find the DVD decoder specifically designed for Windows Media Player.
Step 3: Download and install the decoder
Click on the download link provided on the Microsoft website to start the downloading process. Once the download is complete, locate the downloaded file on your computer and double-click to launch the installation. Follow the on-screen instructions to complete the installation process.
After the installation, you should be able to play DVDs on Windows 10 using Windows Media Player without any issues.
Alternatives for playing DVDs on Windows 10
- Windows DVD Player: The official DVD player for Windows 10, provides a seamless playback experience.
- VLC Media Player: A popular open-source multimedia player that supports DVD playback on Windows 10.
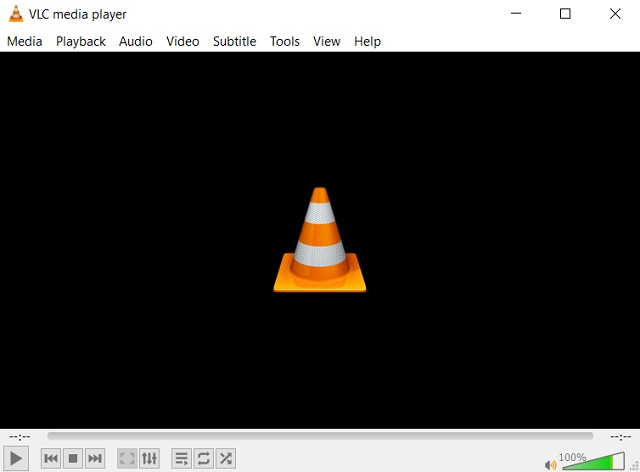
- PotPlayer: A feature-rich media player with extensive format support and a user-friendly interface.
- PowerDVD: A premium DVD player software offering enhanced audiovisual quality and additional features.
- KMPlayer: An all-in-one media player that supports DVDs along with various multimedia formats.
- Media Player Classic – Home Cinema: A lightweight player with a familiar Windows XP-style interface and DVD playback capability.
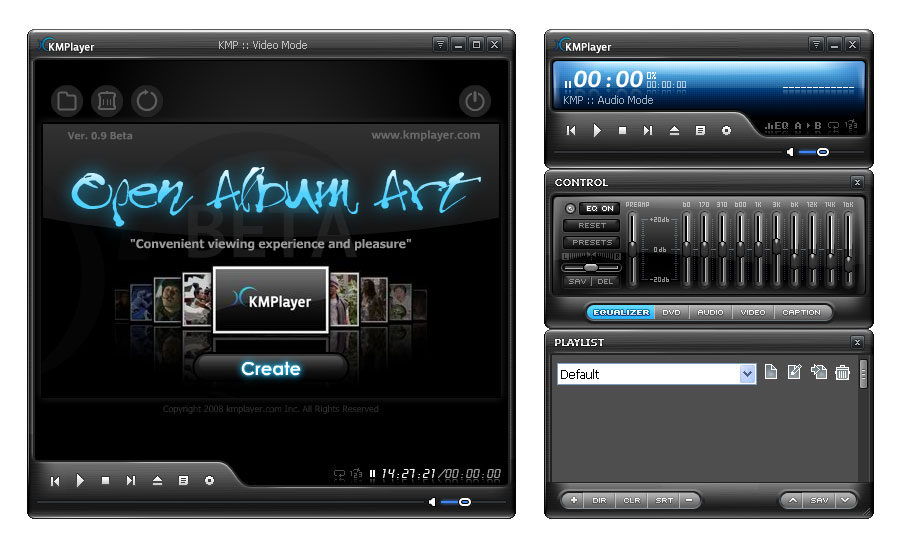
- 5KPlayer: A versatile media player that not only plays DVDs but also supports online streaming and AirPlay.
- Leawo Blu-ray Player: A comprehensive player that handles not only DVDs but also Blu-ray discs.
- GOM Player: A customizable media player that can handle DVDs and a wide range of video formats.
- RealPlayer: A well-known media player that includes DVD playback functionality along with other multimedia features.

Use Windows Update to Fix Windows 10 DVD Drive Issues
If you’re experiencing issues with your DVD drive not playing on Windows 10, you can try using Windows Update to fix the problem. Windows Update is a built-in feature that helps keep your system up to date with the latest software and drivers. Here’s how you can use it to resolve DVD drive issues:
1. Open the Windows Start menu and search for “Windows Update.”
2. Click on “Windows Update Settings” to open the Windows Update control panel.
3. In the Windows Update control panel, click on “Check for updates” to search for any available updates for your system.
4. If any updates are found, click on “Install now” to download and install them.
5. Restart your computer after the updates have been installed.
By updating your system through Windows Update, you are ensuring that your computer has the latest drivers and software that can help resolve DVD drive issues. This can include fixes for compatibility issues or bugs that may be causing the problem.
If updating through Windows Update doesn’t resolve the issue, you can also try updating the driver for your DVD drive manually. To do this, follow these steps:
1. Open the Windows Start menu and search for “Device Manager.”
2. Click on “Device Manager” to open the Device Manager control panel.
3. In the Device Manager control panel, expand the “DVD/CD-ROM drives” category.
4. Right-click on your DVD drive and select “Update driver.”
5. Choose the option to search automatically for updated driver software.
6. Windows will then search for and install any available updates for your DVD drive.
After updating the driver, restart your computer and check if the DVD drive is now working properly. If not, you may need to consider other troubleshooting steps or seek further assistance.
Reinstall or Update Driver in Device Manager
To reinstall or update a driver in Device Manager on Windows 10, follow these steps:
1. Press the Windows key + X on your keyboard and select “Device Manager” from the menu that appears.
2. In Device Manager, locate the DVD drive under the “DVD/CD-ROM drives” category.
3. Right-click on the DVD drive and select “Uninstall device” from the context menu.
4. In the confirmation dialog, check the box next to “Delete the driver software for this device” and click “Uninstall”.
5. After the driver is uninstalled, restart your computer.
6. Upon restarting, Windows will automatically reinstall the DVD drive driver.
7. If the DVD drive still isn’t working properly, repeat steps 1-3 and then right-click on the DVD drive again.
8. This time, select “Update driver” from the context menu.
9. In the Update Drivers window, select “Search automatically for updated driver software”.
10. Windows will search for and install the latest driver for your DVD drive.
11. Once the driver installation is complete, restart your computer again.
Your DVD drive should now be working correctly on Windows 10. If you encounter any further issues, you may want to consider checking for firmware updates for your DVD drive or contacting the manufacturer for further assistance.
