Having trouble connecting your Windows device to a wireless display? Let’s troubleshoot the connection issues together.
Check compatibility and prerequisites for wireless display
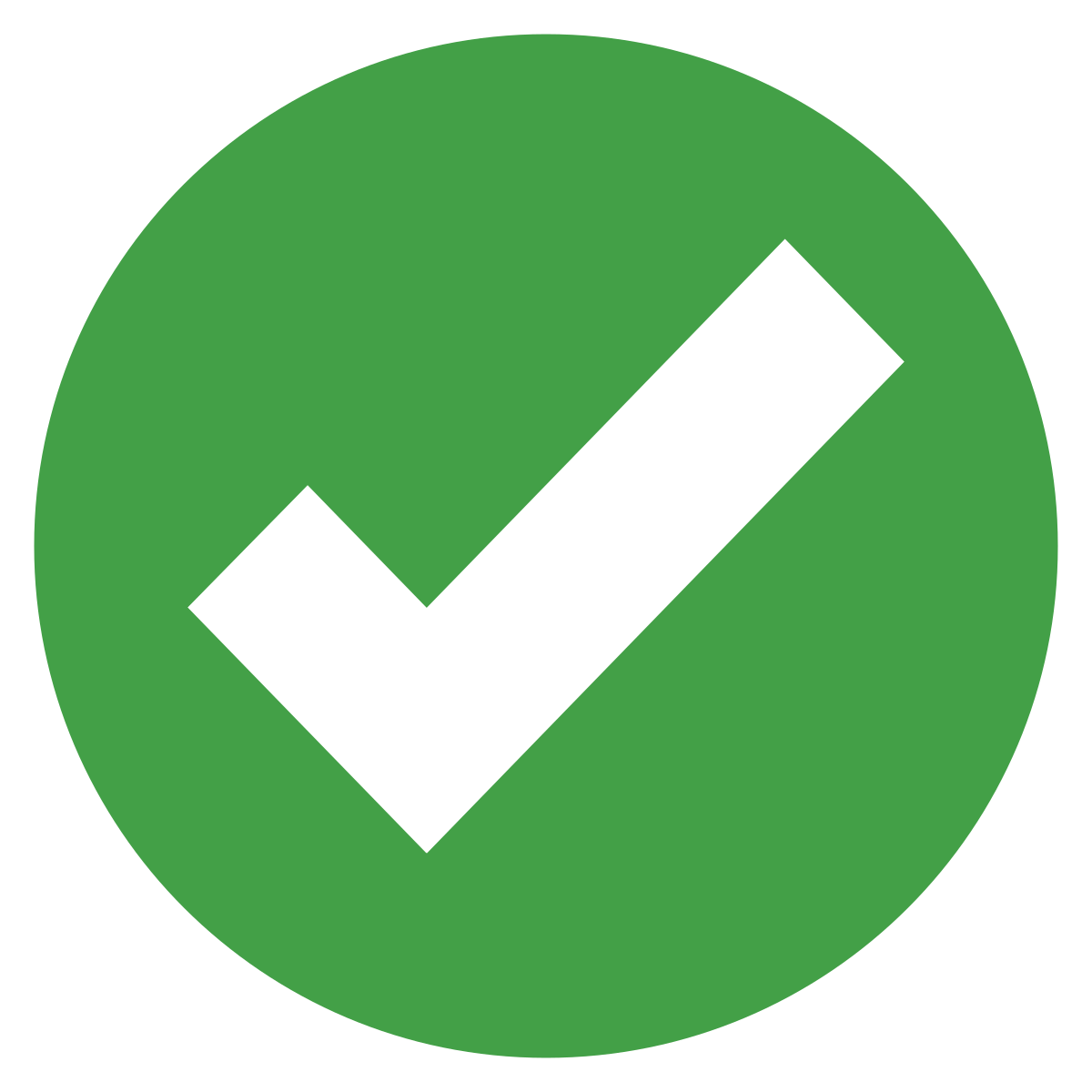
1. Start by ensuring that your Windows operating system is Windows 10 or later. Wireless display is not available on earlier versions.
2. Check if your computer or laptop has Wi-Fi and Bluetooth capabilities. These are necessary for establishing a wireless connection.
3. Verify that your Wi-Fi Direct feature is enabled on your computer. This allows your device to connect directly to the wireless display without the need for a router.
4. Make sure that your wireless display device, such as a television or projector, supports Miracast technology. Miracast enables wireless screen mirroring between devices.
5. Check that both your computer and the wireless display device are connected to the same Wi-Fi network. They need to be on the same network for the wireless display connection to work properly.
6. Update your graphics drivers and firmware to the latest versions. Outdated drivers or firmware can cause compatibility issues with wireless display.
7. Open the Device Manager and make sure that the network interface controller and communication protocols are working correctly. Look for any yellow exclamation marks indicating driver issues.
8. If you’re using a mobile app or application software for wireless display, ensure that it’s compatible with your operating system and device.
9. Double-check that your wireless display device is turned on and set to the correct input source (e.g., HDMI).
10. Finally, restart both your computer and the wireless display device. Sometimes a simple restart can resolve connectivity issues.
Troubleshooting steps for wireless display connection issues
- Check the wireless display and device compatibility:
- Ensure that both the wireless display and the device you are trying to connect are compatible with each other.
- Check the user manuals or the manufacturer’s website for compatibility information.
- Enable the wireless display:
- Make sure the wireless display is properly powered on.
- Check if there is a physical button or switch on the display to enable wireless connectivity.
- Refer to the user manual for instructions on how to enable the wireless display.
- Check the wireless display settings on your device:
- Open the Settings on your device.
- Select Display or Screen settings.
- Ensure that the wireless display option is enabled.
- If necessary, search for available wireless displays and select the desired one.
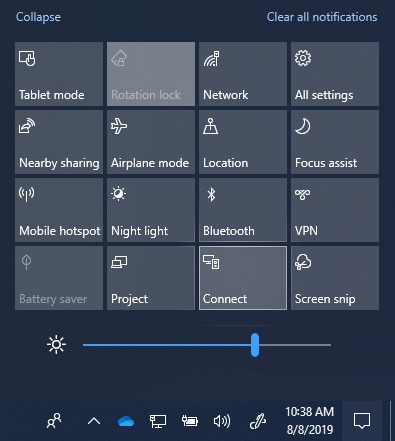
- Restart the wireless display and your device:
- Power off the wireless display and your device.
- Wait for a few seconds.
- Power on the wireless display and your device again.
- Try connecting to the wireless display.
- Update the wireless display drivers:
- Open the Device Manager on your device.
- Expand the Display adapters category.
- Right-click on the wireless display driver and select Update driver.
- Choose the option to search automatically for updated driver software.
- Follow the on-screen instructions to complete the driver update process.
- Check for interference:
- Move any electronic devices or objects that may be causing interference away from the wireless display and your device.
- Avoid placing the wireless display and your device near sources of wireless interference, such as microwave ovens or cordless phones.
- Reset network settings:
- Open the Settings on your device.
- Select Network & internet or Wi-Fi settings.
- Choose the option to Reset network settings.
- Confirm the reset and wait for your device to restart.
- Reconnect to the wireless network and try connecting to the wireless display again.
- Update the operating system:
- Check for any available updates for your device’s operating system.
- Open the Settings on your device.
- Select Update & Security or similar options.
- Click on Check for updates.
- If updates are available, download and install them.
- Restart your device and try connecting to the wireless display.
Alternative solution: AirDroid Cast for wireless display
If you’re experiencing connection issues with your Windows wireless display, consider using AirDroid Cast as an alternative solution. AirDroid Cast allows you to wirelessly display your Windows screen on other devices, such as televisions or projectors, without the need for cables or adapters.
To get started with AirDroid Cast, follow these steps:
1. Download and install the AirDroid Cast mobile app from the Microsoft Store on your Windows device.
2. Launch the app and sign in with your AirDroid account or create a new one if you don’t have an account.
3. On your Windows device, open the AirDroid Cast app and tap on the “Start Now” button.
4. Ensure that your Windows device and the target device (e.g., television or projector) are connected to the same Wi-Fi network.
5. On your target device, open the AirDroid Cast app or website and enter the provided code from your Windows device to establish a wireless connection.
6. Once the connection is established, you can now wirelessly display your Windows screen on the target device.
By using AirDroid Cast as an alternative solution, you can troubleshoot and overcome any Windows wireless display connection issues you may be facing.
python
import subprocess
def connect_to_wireless_display(display_name):
try:
subprocess.run("netsh wlan connect name=" + display_name, check=True, shell=True)
print("Connected to the wireless display:", display_name)
except subprocess.CalledProcessError:
print("Failed to connect to the wireless display:", display_name)
display_name = "MyWirelessDisplay"
connect_to_wireless_display(display_name)
Please note that the provided sample code assumes the use of Windows operating system and utilizes the `netsh` command-line utility to connect to a wireless display. The `connect_to_wireless_display` function takes the display name as a parameter and attempts to connect to it. If the connection is successful, it prints a success message; otherwise, it prints a failure message.
Keep in mind that this code is only a sample and may need to be modified depending on your specific requirements, operating system, and programming language of choice.
Restarting and resetting devices for wireless display
1. Restart your devices: Begin by restarting both your computer and the display device you are trying to connect to. This can help refresh the connection and resolve any temporary glitches.
2. Check your Wi-Fi and Bluetooth settings: Ensure that both Wi-Fi and Bluetooth are enabled on your computer and the display device. You can do this by accessing the settings through the Start menu or the taskbar.
3. Verify Wi-Fi Direct compatibility: Wi-Fi Direct allows for direct communication between devices without the need for a network. Make sure that both your computer and the display device support Wi-Fi Direct.
4. Update device drivers: Outdated or incompatible device drivers can cause connection problems. Use the Device Manager to check for any updates or visit the manufacturer’s website to download the latest drivers.
5. Reset the wireless display adapter: If you are using a wireless display adapter, try resetting it by pressing and holding the reset button for a few seconds. This can help clear any existing connections and allow for a fresh connection attempt.
6. Use the Windows Wireless Display app: If you are using Windows 10 or Windows 11, consider using the Microsoft Wireless Display app from the Microsoft Store. This app provides a streamlined interface for connecting and managing wireless displays.
Installing/updating drivers for wireless display
To install or update drivers for wireless display on Windows, follow these steps:
1. Open the Start menu and type “Device Manager” in the search bar. Press Enter to open the Device Manager.
2. In the Device Manager window, expand the “Display adapters” category to see the list of display drivers installed on your computer.
3. Locate the wireless display driver and right-click on it. Select “Update driver” from the context menu.
4. In the Update Driver Software dialog box, choose the option to automatically search for updated driver software. Windows will then search online for the latest driver version and install it.
5. If Windows doesn’t find a suitable driver automatically, you can visit the manufacturer’s website to download the latest driver for your wireless display device. Save the driver file to your computer.
6. Back in the Update Driver Software dialog box, choose the option to manually install the driver. Select the “Browse my computer for driver software” option.
7. Click “Browse” and navigate to the location where you saved the downloaded driver file. Select the file and click “Next” to proceed with the installation.
8. Windows will now install the updated driver for your wireless display. Once the installation is complete, you may need to restart your computer for the changes to take effect.
Configuring firewall settings for wireless display
When troubleshooting Windows wireless display connection issues, one important aspect to consider is configuring firewall settings. The firewall acts as a barrier between your device and potential threats from the internet. However, sometimes it can also block necessary connections, causing problems with wireless display functionality.
To configure firewall settings for wireless display, follow these steps:
1. Open the Windows Security app by searching for it in the taskbar or using the Windows key + I shortcut to open the Settings app and selecting “Update & Security” followed by “Windows Security.”
2. In the Windows Security app, click on “Firewall & network protection.”
3. Click on “Allow an app through firewall.”
4. Scroll through the list of apps and look for “Wireless Display” or “Wi-Fi Direct Display.” If you find it, make sure the checkbox next to it is checked for both private and public networks. If you don’t see it, proceed to the next step.
5. Click on “Change settings” and then click on “Allow another app.”
6. Browse to the location where the wireless display application is installed on your computer. Typically, it is located in the “Program Files” or “Program Files (x86)” folder. Select the executable file for the wireless display application and click “Open.”
7. Make sure the checkbox next to the wireless display application is checked for both private and public networks. If it’s not listed, click “Add another app” and repeat step 6.
8. Click “OK” to save the changes and close the firewall settings.
By configuring the firewall settings to allow the wireless display application, you can ensure that it can establish the necessary connections for seamless wireless display functionality. Remember to check both the private and public network settings to cover all scenarios.
If you encounter any further issues, it’s also worth checking other network-related settings, such as your network interface controller and communication protocols. Additionally, make sure you have the latest device drivers installed and that your Windows operating system is up to date.
Following these steps should help resolve any firewall-related issues and improve your wireless display experience.
