Having trouble with your laptop’s internet connection? Here’s a guide to troubleshoot it.
Troubleshooting Connectivity Issues
![]()
If you’re having trouble connecting to the internet on your laptop, there are a few steps you can take to troubleshoot the issue. Here are some common solutions:
1. Check your Wi-Fi connection: Make sure you’re connected to a Wi-Fi network. If you’re using a Wi-Fi hotspot, ensure that the network is active and you have the correct password.
2. Disable and enable the Wi-Fi adapter: Sometimes, simply disabling and enabling the Wi-Fi adapter can resolve connectivity problems. Right-click on the Wi-Fi icon in the system tray, select “Open Network & Internet settings,” then click on “Change adapter options.” Right-click on your Wi-Fi adapter and select “Disable.” After a few seconds, right-click again and select “Enable.”
3. Run a malware scan: Malware can sometimes interfere with your internet connection. Use a reliable antivirus software, such as Norton or Malwarebytes, to scan your laptop for any malicious software.
4. Check your network settings: Verify that your laptop’s network settings are properly configured. Go to the Network & Internet settings, click on “Change adapter options,” then right-click on your Wi-Fi adapter and select “Properties.” Ensure that “Internet Protocol Version 4 (TCP/IPv4)” is selected and set to obtain an IP address automatically.
5. Restart your router: If you’re experiencing connectivity issues on all devices, try restarting your router. Unplug the power cable from the router, wait for 10 seconds, then plug it back in. Wait for the router to completely restart before reconnecting to the network.
6. Update your firmware: Outdated router firmware can cause connectivity problems. Visit the manufacturer’s website for instructions on how to update your router’s firmware.
7. Clear your DNS cache: Sometimes, outdated DNS cache can prevent your laptop from connecting to the internet. Open the Command Prompt by typing “cmd” in the search bar, then type “ipconfig /flushdns” and press Enter.
Restarting and Checking the Router
If you’re experiencing issues with your laptop’s internet connection, restarting and checking your router can often help resolve the problem. Follow these steps to troubleshoot the issue:
1. Restart your router: Unplug the power cable from your router, wait for 10 seconds, and then plug it back in. This will refresh the router’s settings and can often resolve connectivity issues.
2. Check the router lights: Look at the lights on your router and make sure they are all lit up as they should be. If any lights are off or flashing, consult your router’s manual for troubleshooting steps.
3. Reset the router: If restarting the router didn’t solve the problem, you can try resetting it to its default settings. Look for a small reset button on the back or bottom of the router, press and hold it for about 10 seconds, and then release. Note that this will erase any custom settings you have made on the router.
4. Verify the connection: Ensure that your laptop is connected to the correct Wi-Fi network. Check the network name and password, and make sure you are within range of the router. If you’re using a wired connection, ensure that the Ethernet cable is securely plugged into both your laptop and the router.
5. Update router firmware: Visit the manufacturer’s website and check if there are any firmware updates available for your router. Updating the firmware can help improve stability and fix known issues.
6. Disable security software temporarily: Sometimes, antivirus or firewall software can interfere with your internet connection. Temporarily disable any security software on your laptop and see if that resolves the issue. Remember to re-enable it once you’re done troubleshooting.
7. Contact your internet service provider (ISP): If you’ve tried all the steps above and are still experiencing connectivity problems, reach out to your ISP for assistance. They can help troubleshoot any issues with your internet connection.
Addressing Software Problems
Troubleshoot Laptop’s Internet Connection
1. Check the Wi-Fi connection: Make sure your laptop is connected to a Wi-Fi hotspot or a home network. Verify that the Wi-Fi is turned on and that you have the correct Wi-Fi network selected. If you’re having trouble connecting to a specific network, try restarting your laptop and router.
2. Reset your network settings: Sometimes, network settings can become corrupted, causing internet connection issues. To fix this, go to the Network and Internet settings on your laptop and choose the option to reset your network settings. This will remove any saved Wi-Fi networks and reset your network adapters.
3. Update your network drivers: Outdated or incompatible network drivers can also cause connectivity problems. Visit the manufacturer’s website for your laptop and download the latest network drivers for your specific model. Install the drivers and restart your laptop to see if the issue is resolved.
4. Disable antivirus or firewall software: Occasionally, antivirus or firewall software can interfere with your internet connection. Temporarily disable these programs and check if your internet connection improves. If it does, you may need to adjust the settings of your antivirus or firewall software to allow internet access.
5. Scan for malware: Malware can disrupt your internet connection and compromise your security. Use reliable antivirus software, such as Norton or Malwarebytes, to scan your laptop for any malware or viruses. Remove any malicious software found and restart your laptop.
6. Power cycle your router: Sometimes, a simple restart of your router can resolve internet connection issues. Turn off your router, wait for a few seconds, and then turn it back on. Give it a few minutes to reconnect to the internet and try accessing the internet on your laptop again.
7. Contact your Internet Service Provider (ISP): If you’ve tried all the troubleshooting steps above and still can’t connect to the internet, it’s possible that the issue lies with your ISP. Contact your ISP’s customer support and inform them of the problem. They may be able to provide further assistance or identify any network issues in your area.
python
import subprocess
def check_internet_connection():
try:
# Ping a reliable IP address to check internet connectivity
output = subprocess.check_output(['ping', '-c', '1', '8.8.8.8'])
if '1 packets transmitted, 1 received' in output.decode():
return True
else:
return False
except subprocess.CalledProcessError:
return False
if check_internet_connection():
print("Internet connection is working.")
else:
print("No internet connection.")
In the above code, we use the `subprocess` module to execute the `ping` command on a reliable IP address (here, ‘8.8.8.8’ which is Google’s public DNS server). The code then checks if the output contains the string ‘1 packets transmitted, 1 received’ to determine if the internet connection is working.
Ensuring Wi-Fi Signal Range and Network Compatibility
To troubleshoot your laptop’s internet connection, it’s important to ensure a strong Wi-Fi signal range and network compatibility. Here are some steps you can take:
1. Check Wi-Fi Signal Range: Move your laptop closer to the wireless router to see if the signal improves. If it does, consider repositioning your router or using a Wi-Fi range extender to boost the signal throughout your home.
2. Verify Network Compatibility: Make sure your laptop is compatible with the Wi-Fi network you are trying to connect to. Check if your laptop supports the same Wi-Fi standards (such as 802.11ac or 802.11n) as your router. If not, you may need to upgrade your laptop’s network interface controller or consider using an Ethernet cable for a wired connection.
3. Update Router Firmware: Ensure your router’s firmware is up to date. Manufacturers often release firmware updates to improve network compatibility and performance. Check the manufacturer’s website for instructions on how to update your router’s firmware.
4. Secure Your Network: Protect your Wi-Fi network from unauthorized access by enabling security features such as Wi-Fi Protected Access (WPA) or Wired Equivalent Privacy (WEP). Use a strong passphrase and enable encryption to safeguard your network from potential security risks.
5. Minimize Interference: Reduce electromagnetic interference by keeping your laptop away from other electronic devices such as cordless phones, microwaves, and baby monitors. These devices can disrupt the Wi-Fi signal and affect your internet connection.
Checking for Service Blocks and Password Confirmation
- Step 1: Check for Service Blocks
- Ensure that the Wi-Fi or internet service is not temporarily blocked by the service provider.
- If using a public Wi-Fi network, verify that the network is not restricting access to certain websites or services.
- Contact the service provider or network administrator for assistance if necessary.
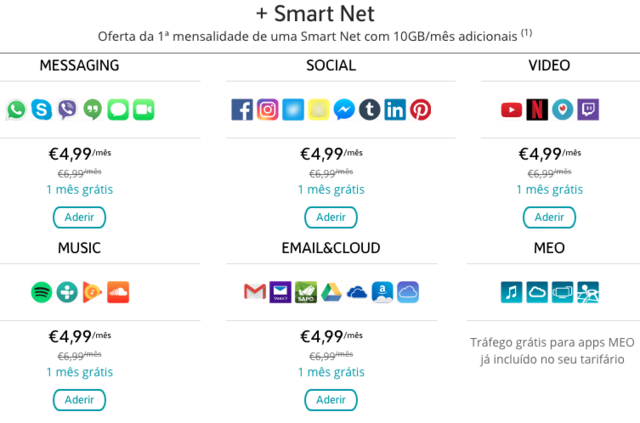
- Step 2: Confirm Wi-Fi Password
- Double-check the Wi-Fi password entered on the laptop.
- Verify that the password is correct and matches the password set for the Wi-Fi network.
- If unsure about the password, try resetting the Wi-Fi password or contacting the network administrator for the correct password.
- Ensure that the laptop is connected to the correct Wi-Fi network and not a neighboring network with a similar name.
Utilizing Network Diagnostics and Troubleshooting Software
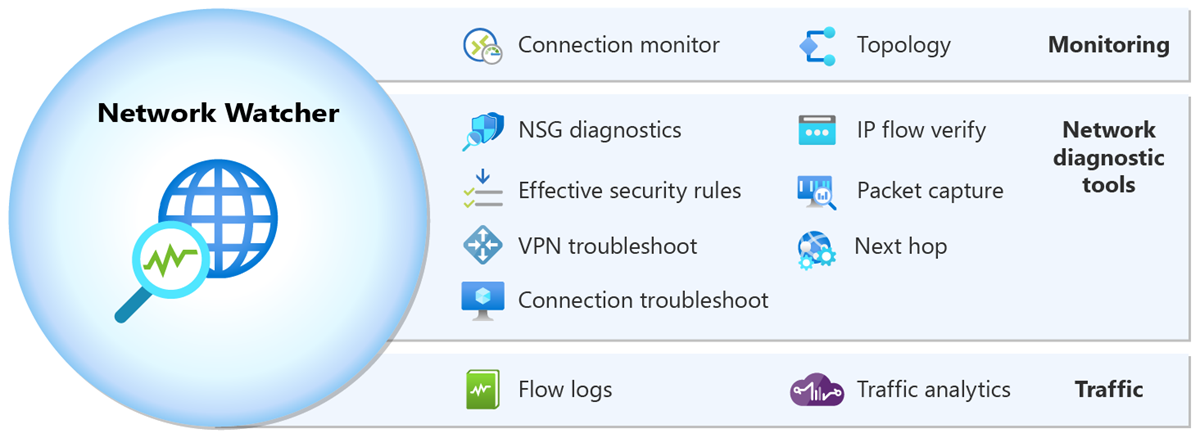
When troubleshooting your laptop’s internet connection, it’s important to have the right tools at your disposal. Network diagnostics and troubleshooting software can help you identify and fix issues that may be causing your internet connection problems.
1. Identify connection issues: Network diagnostics software can help you pinpoint the exact reason behind your laptop’s internet connectivity problems. These tools analyze various aspects of your network, such as Wi-Fi signal strength, network configuration, and DNS settings, to identify potential issues.
2. Test network speed: Is your internet connection running slower than usual? Network diagnostics software can run speed tests to measure your network’s upload and download speeds. This information can help you determine if the issue lies with your internet service provider or your laptop.
3. Check for security concerns: Network diagnostics software can also scan for potential security threats, such as malware or unauthorized access to your network. These tools can detect suspicious activity and provide recommendations on how to enhance your network security.
4. Resolve common issues: Network diagnostics software often comes with built-in troubleshooting guides and solutions for common internet connection problems. Whether it’s a misconfigured router, network interface controller issues, or interference from other devices, these tools can help you resolve the problem quickly.
5. Monitor network performance: By using network diagnostics software, you can keep an eye on your network’s performance and detect any potential issues before they cause significant downtime. These tools provide real-time monitoring of your network’s bandwidth usage, connection stability, and other important metrics.
