I will provide a concise introduction to an article about fixing the BSOD caused by driver ntoskrnl.exe.
Understanding ntoskrnl.exe
If you’re experiencing a Blue Screen of Death (BSOD) caused by the ntoskrnl.exe driver on your Windows 10, Windows 7, or Windows 8 operating system, there are a few steps you can take to fix the issue.
First, try rebooting your computer to see if the problem resolves itself. If not, you can try booting your computer in Safe Mode by pressing the F8 key during startup.
Once in Safe Mode, you can try updating your device drivers to ensure they are compatible with your operating system. You can do this by going to the Device Manager, selecting the device driver, and choosing the “Update driver” option.
If updating the drivers doesn’t work, you can try running a memory diagnostic tool like Memtest86 to check for any issues with your RAM.
If all else fails, you may need to perform a clean installation of your operating system. This will erase all files and programs on your computer, so be sure to back up any important data beforehand.
Causes of ntoskrnl.exe errors
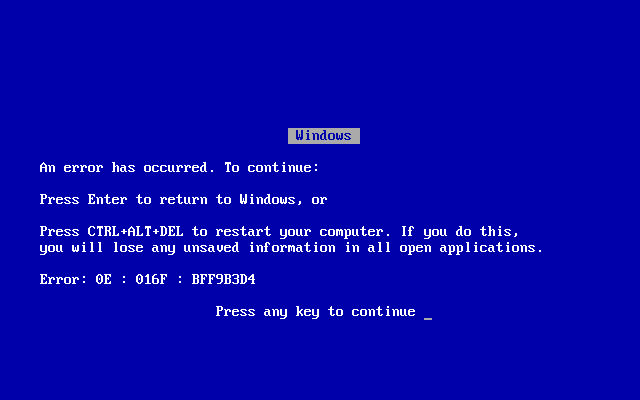
- Check for Hardware Issues
- Open Task Manager by pressing Ctrl+Shift+Esc
- Click on the Performance tab
- Check for any abnormalities in the CPU, Memory, and Storage sections
- If there are issues, consider replacing or upgrading the respective hardware component
- Scan for Malware
- Install and update a reliable antivirus software
- Perform a full system scan to detect and remove any malware infections
- Follow the antivirus software’s instructions to quarantine or delete the detected malware
- Update Drivers
- Open the Device Manager by pressing Win + X and selecting Device Manager
- Expand the categories and locate any devices with a yellow exclamation mark
- Right-click on the device and select Update driver
- Choose to automatically search for updated driver software online or manually install the driver from the manufacturer’s website
- Run System File Checker (SFC)
- Open Command Prompt as an administrator by pressing Win + X and selecting Command Prompt (Admin)
- Type sfc /scannow and press Enter
- Wait for the scan to complete and follow any instructions provided by the system file checker
- If any corrupted or missing system files are found, the tool will attempt to repair them
- Check for Memory Issues
- Press Win + R to open the Run dialog
- Type mdsched.exe and press Enter
- Select the option to “Restart now and check for problems”
- Wait for the memory diagnostic tool to complete the scan and identify any memory issues
- If errors are found, consider replacing the faulty RAM modules
Fixing ntoskrnl.exe blue screen errors
If you’re experiencing blue screen errors caused by the driver ntoskrnl.exe, there are a few steps you can take to fix the issue.
First, try rebooting your computer. Sometimes a simple restart can resolve the problem.
If that doesn’t work, you can try updating your drivers. Press the Windows key + X and select Device Manager. Locate the driver for your graphics card, right-click on it, and select Update Driver.
If updating the driver doesn’t work, you can try running a memory test using Memtest86. This will help identify any issues with your RAM that may be causing the error.
Another potential solution is to check for any overclocking settings in your BIOS. Overclocking can sometimes cause stability issues, so disabling it may resolve the problem.
If none of these steps work, you may need to consider reinstalling Windows. This will ensure that any corrupt files or settings are resolved.
python
import psutil
def get_ntoskrnl_process():
for process in psutil.process_iter(['name']):
if process.info['name'] == 'ntoskrnl.exe':
return process
# Usage
ntoskrnl_process = get_ntoskrnl_process()
if ntoskrnl_process:
print("ntoskrnl.exe process found!")
else:
print("ntoskrnl.exe process not found.")
The above code uses the `psutil` library in Python to iterate over all running processes and checks if any process has the name “ntoskrnl.exe”. Please note that this code only retrieves information about the process and does not directly interact with the driver itself.
Updating device drivers
To fix the Blue Screen of Death (BSOD) caused by the driver ntoskrnl.exe, you will need to update your device drivers. Follow these steps to resolve the issue:
1. Reboot your computer and enter the BIOS settings by pressing the appropriate key during startup (usually Esc or one of the function keys like F2 or F12).
2. Use the arrow keys to navigate to the “Boot” or “Advanced” tab and find the option for “Secure Boot” or “UEFI Boot.” Disable this option if it is enabled.
3. Save the changes and exit the BIOS. Your computer will restart.
4. Once your computer starts up, open the Command Prompt as an administrator by pressing the Windows key and typing “cmd.” Right-click on the Command Prompt and select “Run as administrator.”
5. In the Command Prompt window, type “sfc /scannow” and press Enter. This will scan and repair any corrupted system files.
6. After the scan is complete, type “chkdsk /f C:” and press Enter to check and repair any issues with your hard drive.
7. Restart your computer and go to the manufacturer’s website for your computer or motherboard.
8. Look for the latest device drivers for your specific model and download them.
9. Install the downloaded drivers and restart your computer.
Updating your device drivers should resolve the BSOD caused by the ntoskrnl.exe driver. If you continue to experience issues, consider seeking further assistance from a professional or contacting Microsoft Support.
Running system scans for corrupted files
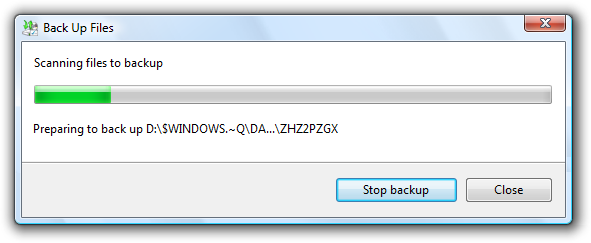
To fix the BSOD (Blue Screen of Death) caused by the driver ntoskrnl.exe, you can run system scans to check for any corrupted files. Here’s how to do it:
1. Reboot your computer and enter the Windows Recovery Environment. For Windows 10, you can do this by holding down the Shift key while clicking on the Restart button in the Start menu. For Windows 7 and 8, you can restart your computer and press the F8 key repeatedly before the Windows logo appears.
2. In the Windows Recovery Environment, use the arrow keys to select “Troubleshoot” and then “Advanced options”.
3. Next, select “Command Prompt” to open the command-line interface.
4. In the command prompt window, type “sfc /scannow” and press Enter. This will initiate a system scan that will check for any corrupted files and attempt to repair them.
5. Wait for the scan to complete. It may take some time depending on the size of your system files.
6. Once the scan is finished, restart your computer and check if the BSOD issue is resolved.
Running system scans for corrupted files can help identify and fix any issues that may be causing the BSOD error related to the ntoskrnl.exe driver. It’s an effective troubleshooting step to try before considering other solutions.
Resetting overclocking settings
To reset overclocking settings on your Windows computer, follow these steps:
1. Restart your computer and continuously press the Esc key or the Enter key to enter the Startup Menu.
2. From the Startup Menu, select the option to enter the BIOS/UEFI settings.
3. Use the arrow keys on your keyboard to navigate to the Overclocking or Advanced tab.
4. Look for options related to overclocking, such as CPU multiplier or memory frequency.
5. Set these options to their default or auto values.
6. Save the changes and exit the BIOS/UEFI settings.
7. Once your computer restarts, it will boot with the default overclocking settings.
8. Test your system stability and check if the BSOD caused by the driver ntoskrnl.exe has been resolved.
Checking for hardware issues
If you’re experiencing a BSOD caused by the driver ntoskrnl.exe, it may be related to a hardware issue on your computer. Follow these steps to check for any hardware problems:
1. Restart your computer: Press the Esc key or click the Start button, then select Restart. This can help resolve temporary hardware issues.
2. Run hardware diagnostic tests: Microsoft Windows includes built-in diagnostic tools that can help identify hardware problems. Press the Start button, type “Windows Memory Diagnostic” and select it from the menu. Follow the on-screen instructions to scan your computer’s memory for any errors.
3. Check device drivers: Outdated or faulty device drivers can cause hardware issues. Press the Start button, type “Device Manager” and select it from the menu. Expand the categories and look for any devices with a yellow exclamation mark. Right-click the device and select “Update driver” to install the latest driver.
4. Check for overheating: Overheating can cause hardware malfunctions and BSODs. Ensure that your computer’s fans are working properly and are not clogged with dust. You can also use software utilities to monitor your computer’s temperature.
5. Test different hardware components: If the issue persists, you may need to test individual hardware components. This can include the hard disk drive, solid-state drive, RAM, power supply, and graphics card. Consult your computer’s manufacturer for instructions on how to perform these tests.
Preventing malware and updating Windows
To prevent malware and keep your Windows system running smoothly, it is important to regularly update your software and take necessary precautions. One common issue that can cause the Blue Screen of Death (BSOD) is a driver error related to ntoskrnl.exe, the kernel file of the operating system.
To fix this issue, follow these steps:
1. Update Windows: Ensure that your Windows operating system is up to date. Go to the Start menu, click on “Settings,” then select “Update & Security.” Click on “Check for Updates” and install any available updates.
2. Update device drivers: Outdated or incompatible device drivers can cause the ntoskrnl.exe BSOD error. Update your drivers by visiting the manufacturer’s website or using device manager. Right-click the Start button, select “Device Manager,” and expand the categories. Right-click on the device and select “Update driver.”
3. Scan for malware: Use Windows Defender or a reliable antivirus software to scan your system for malware. Perform a full system scan and remove any detected threats.
4. Use System File Checker (SFC): The SFC tool can repair corrupted system files. Open the Command Prompt as an administrator, then type “sfc /scannow” and press Enter. Wait for the scan to complete and follow any instructions provided.
