Having trouble with the F8 key on your Dell Inspiron? This article addresses the issue of the F8 key not working for accessing the Advanced Boot Options on Dell Inspiron laptops.
Troubleshooting F8 Functionality in Windows 10

If the F8 key on your Dell Inspiron is not working for accessing the Advanced Boot Options in Windows 10, follow these troubleshooting steps to resolve the issue:
1. Restart your computer and repeatedly press the F8 key before the Windows logo appears on the screen.
2. If the F8 key still doesn’t work, try using a different keyboard or connect an external keyboard to your laptop.
3. Check if the F8 key is enabled in the BIOS settings. Restart your computer and press the appropriate key (usually Del or F2) to access the BIOS. Navigate to the “Advanced” or “Function Key Behavior” option and make sure the F8 key is set to “Enabled.”
4. Ensure that your operating system is up to date. Go to the Start menu, open “Settings,” and select “Update & Security.” Click on “Check for updates” and install any available updates.
5. If you have a recovery disc or a USB flash drive with the Windows 10 installation files, you can use it to access the Advanced Boot Options. Insert the disc or connect the USB drive, restart your computer, and press any key when prompted to boot from the disc or drive.
6. If none of the above steps work, you can try using the “Reset this PC” feature in Windows 10. Go to the Start menu, open “Settings,” select “Update & Security,” and click on “Recovery.” Under the “Reset this PC” section, click on “Get started” and follow the on-screen instructions.
7. If you are still experiencing issues with the F8 key, it is recommended to contact Dell support or refer to your Dell Inspiron’s warranty for further assistance.
Resolving F8 Not Working Issue in Windows 10
If your Dell Inspiron’s F8 key is not working to access the Advanced Boot Options in Windows 10, there are a few troubleshooting steps you can try.
First, ensure that the F8 key is functioning properly by testing it in other applications or on another computer. If the key works fine, then the issue is likely with your Windows 10 settings.
To resolve this, you can try booting into Safe Mode using the Shift + Restart method. Press and hold the Shift key while clicking on Restart in the Start menu. This will bring up the Advanced Startup options.
If that doesn’t work, you can try enabling the legacy Advanced Boot Menu by making changes in the Windows registry. Press the Windows key + R to open the Run dialog box, type “regedit” and hit Enter. Navigate to “HKEY_LOCAL_MACHINE\SYSTEM\CurrentControlSet\Control” and create a new DWORD value named “BootMenuPolicy” with a value of “0”.
Alternatively, you can use the System Configuration tool to enable Safe Mode. Press the Windows key + R, type “msconfig” and hit Enter. In the System Configuration window, go to the Boot tab and check the “Safe boot” option. Click OK and restart your computer.
If none of these methods work, you may need to consider using alternative options like a recovery disc, USB flash drive, or bootable DVD to access the Advanced Boot Options.
Methods to Restore F8 Key Functionality in Windows 10
- Open the Run dialog box by pressing Windows Key + R.
- Type msconfig in the Run box and press Enter.
- In the System Configuration window, go to the Boot tab.
- Under the Boot Options section, check the box next to Safe boot.
- Select the Minimal option and click OK.
- Restart your Dell Inspiron laptop.
- After the restart, the F8 key should be functional, allowing you to access the Advanced Boot Options.
Method 2: Use Shift + Restart to Access Advanced Boot Options
- Click on the Start menu and select the Power icon.
- Hold down the Shift key on your keyboard.
- While holding Shift, click on Restart.
- Your Dell Inspiron laptop will restart and display the Advanced Boot Options menu.
Method 3: Modify the Windows Registry
- Open the Run dialog box by pressing Windows Key + R.
- Type regedit in the Run box and press Enter.
- In the Registry Editor, navigate to the following key: HKEY_LOCAL_MACHINE\SYSTEM\CurrentControlSet\Control\SafeBoot\Minimal.
- Right-click on the Minimal key and select New > Key.
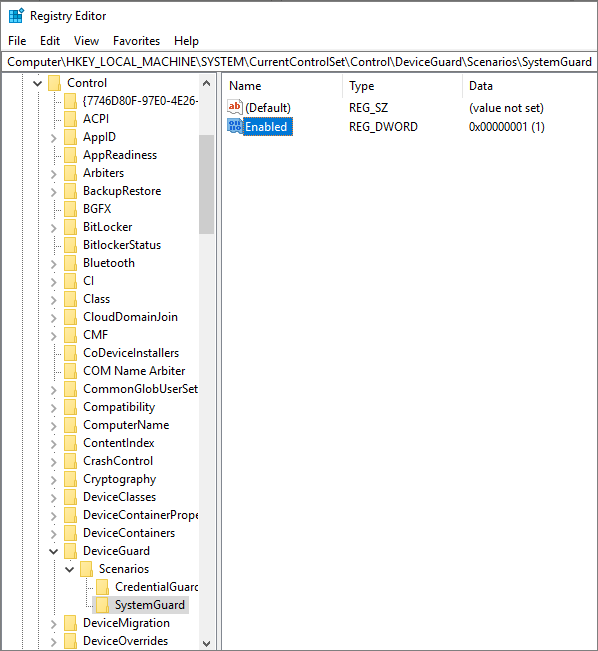
- Name the new key as Minimal.
- Select the Minimal key you just created and double-click on the Default value.
- Change the value data to Safeboot and click OK.
- Restart your Dell Inspiron laptop.
- Upon restart, the F8 key should be working, allowing you to access the Advanced Boot Options.
python
import keyboard
def f8_key_test():
print("Press the F8 key and observe the output...")
while True:
if keyboard.is_pressed('F8'):
print("F8 key is working!")
break
if __name__ == "__main__":
f8_key_test()
This code utilizes the `keyboard` library in Python to detect whether the F8 key is being pressed. When you run this code, it will continuously check whether the F8 key is being pressed and print a message when it detects the keypress.
To use this code, you would need to have Python installed on your Dell Inspiron laptop and install the `keyboard` library by running `pip install keyboard` in the command prompt or terminal.
Please note that this code assumes that the F8 key is not working due to a software issue or misconfiguration. If the problem is related to a physical issue with the keyboard hardware, this code won’t be able to fix it.
Again, it is recommended to reach out to Dell support or a professional technician for assistance with hardware-related issues.
Alternative Ways to Access Safe Mode in Windows 10
- Use the Shift + Restart option: Hold down the Shift key on your keyboard and click Restart from the Start menu. This will take you to the Advanced Startup Options menu where you can access Safe Mode.
- Use the Settings app: Click on the Start button, then select the Settings gear icon. In the Settings app, go to Update & Security, then Recovery. Under Advanced startup, click on the Restart now button. This will bring you to the Advanced Startup Options menu where you can choose Safe Mode.
- Use the System Configuration tool (msconfig): Press the Windows + R key combination to open the Run dialog box. Type “msconfig” (without quotes) and click OK. In the System Configuration window, go to the Boot tab and check the Safe boot option. Click Apply and then OK. When prompted to restart your computer, choose Restart to enter Safe Mode.
- Use the Recovery Drive: If you have created a recovery drive for your Windows 10 system, insert the drive into your Dell Inspiron and boot from it. Follow the on-screen instructions to access the Advanced Startup Options menu and select Safe Mode.
- Use the Command Prompt: Press the Windows + X key combination on your keyboard and select Command Prompt (Admin) from the menu. In the Command Prompt window, type “bcdedit /set {default} safeboot minimal” (without quotes) and press Enter. Restart your computer, and it will automatically boot into Safe Mode.
