Troubleshooting technical glitches can be a frustrating experience, especially when it hinders the smooth functioning of our devices. In this article, we delve into the issue of touchpad dysfunction on Windows 10, equipping you with effective solutions to get it up and running again.
Troubleshooting Windows 10 Touchpad Issues
If your touchpad is not working on Windows 10, there are a few troubleshooting steps you can try. First, check if the touchpad is enabled by pressing the Fn key and the corresponding function key (usually labeled with a touchpad icon). If that doesn’t work, open the Device Manager and look for the Synaptics Pointing Device driver. Right-click on it and select Update driver.
If updating the driver doesn’t help, try adjusting the touchpad settings. Go to the Settings app, click on Devices, and select Touchpad. Here you can customize settings like two-finger scrolling and gestures.
If you’re using an Asus or Dell laptop, you may need to install specific touchpad drivers from their respective websites. Lenovo also provides touchpad driver updates on their support page.
Restarting and Enabling the Touchpad in Windows 10
Restarting and enabling the touchpad in Windows 10 is a simple fix for when it’s not working properly. Here’s how to do it:
1. Press the Windows key on your keyboard to open the Start menu.
2. Type “Device Manager” and select it from the search results.
3. In Device Manager, expand the “Mice and other pointing devices” category.
4. Right-click on your touchpad (it may be listed as “Synaptics” or “Synaptics Pointing Device”) and select “Disable device”. Confirm if prompted.
5. Right-click on your touchpad again and select “Enable device”.
Your touchpad should now be working properly. If not, you can try updating the touchpad driver by right-clicking on the touchpad in Device Manager and selecting “Update driver”.
Updating Touchpad Drivers in Windows 10
1. Open the Start menu and type “Device Manager” to open it.
2. Expand the “Mice and other pointing devices” category.
3. Right-click on your touchpad device and select “Update driver.”
4. Choose the option to automatically search for updated driver software.
5. Windows will search for the latest driver and install it if available.
6. Restart your device to complete the installation.
If the issue persists, try downloading the latest touchpad driver from your device manufacturer’s website and manually installing it.
python
import subprocess
def check_touchpad_status():
# Run the PowerShell command to check touchpad status
command = 'powershell.exe Get-PnpDevice -Class "Mouse" | Select-Object FriendlyName,Status'
process = subprocess.Popen(command, stdout=subprocess.PIPE, stderr=subprocess.PIPE, shell=True)
output, error = process.communicate()
if error:
print("An error occurred while checking touchpad status:", error.decode())
return
# Parse the output to find touchpad status
lines = output.decode().splitlines()
touchpad_status = None
for line in lines:
if "Touchpad" in line:
touchpad_status = line.split(':')[1].strip()
# Print the touchpad status
if touchpad_status:
print("Touchpad Status:", touchpad_status)
else:
print("Touchpad status not found.")
def main():
check_touchpad_status()
if __name__ == '__main__':
main()
This code snippet uses the `subprocess` module to execute a PowerShell command that retrieves information about the touchpad status. It then parses the output to find the touchpad status and prints it.
Conducting a Windows 10 Update for Touchpad Problems
Conducting a Windows 10 Update to Fix Touchpad Problems
If your touchpad is not working on Windows 10, follow these steps to fix it:
1. Press the Windows key and type “Settings”. Open the Settings app.
2. Click on “Update & Security”.
3. Select “Windows Update” from the left-hand menu.
4. Click on “Check for updates” and install any available updates for your operating system.
If the touchpad issue persists, try updating your touchpad driver:
1. Press the Windows key and type “Device Manager”. Open the Device Manager.
2. Expand the “Mice and other pointing devices” category.
3. Right-click on your touchpad device and select “Update driver”.
4. Choose “Search automatically for updated driver software” and let Windows update the driver.
If these steps don’t solve the problem, consider contacting your device manufacturer or a computer repair technician for further assistance.
Advanced Troubleshooting for Windows 10 Touchpad Not Working
-
Check touchpad settings
- Open Settings by pressing Windows key + I.
- Select Devices and then Touchpad.

- Ensure the Touchpad toggle is set to On.
-
Update touchpad driver
- Open Device Manager by right-clicking on the Start button and selecting Device Manager.
- Expand the Mice and other pointing devices category.
- Right-click on the touchpad driver and select Update driver.
- Choose Search automatically for updated driver software and follow the on-screen instructions.
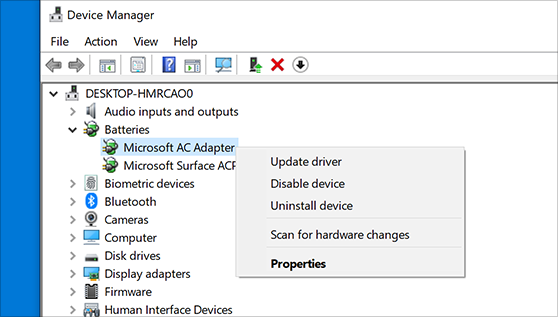
- Restart your computer.
-
Roll back touchpad driver
- Open Device Manager as explained in the previous step.
- Expand the Mice and other pointing devices category.

- Right-click on the touchpad driver and select Properties.
- In the Driver tab, click on Roll Back Driver.
- Follow the on-screen instructions and restart your computer.
-
Uninstall touchpad driver
- Open Device Manager as explained earlier.
- Expand the Mice and other pointing devices category.

- Right-click on the touchpad driver and select Uninstall device.
- Check the box that says Delete the driver software for this device and click Uninstall.
- Restart your computer. Windows will automatically reinstall the driver.
-
Perform a system restore
- Open Control Panel by searching for it in the Windows search bar.
- Click on Recovery.
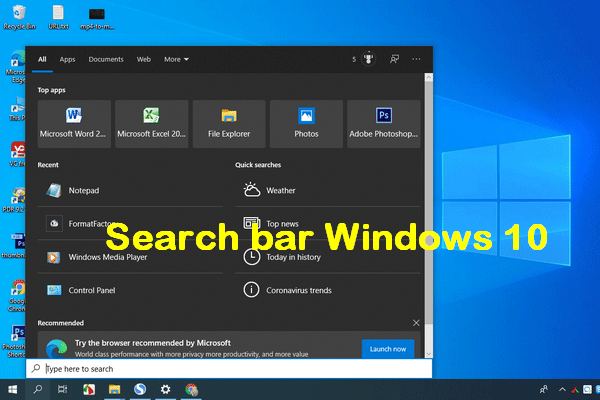
- Select Open System Restore and follow the on-screen instructions.
- Choose a restore point before the touchpad stopped working and click Next.
- Confirm the restore point and click Finish.
- Wait for the system restore process to complete.
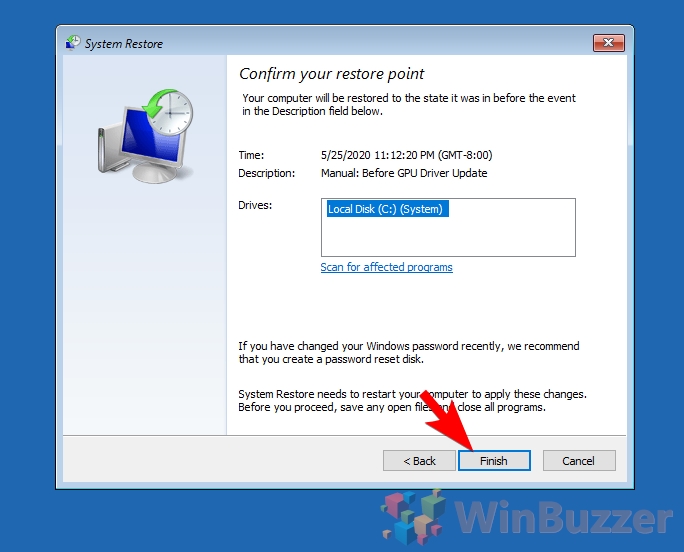
-
Check for Windows updates
- Open Settings by pressing Windows key + I.
- Select Update & Security.

- Click on Windows Update and then Check for updates.
- If updates are available, download and install them.
- Restart your computer.
Seeking Professional Help for Touchpad Repairs
Seeking professional help for touchpad repairs? Look no further! If your touchpad is not working on Windows 10, we have the solution for you. First, make sure your device is up to date by checking for any available updates in the Action Center.
If that doesn’t fix the issue, try updating your touchpad drivers. You can do this by going to Device Manager, locating your touchpad under “Mice and other pointing devices,” right-clicking on it, and selecting “Update driver. ” If these steps don’t work, it’s time to consult a computer repair technician for further assistance.
