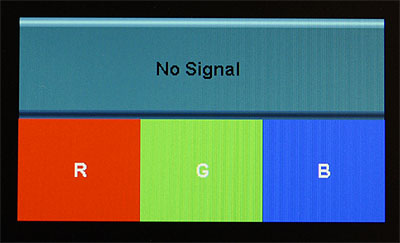Revive Your Display: A Comprehensive Guide to Troubleshooting and Fixing Monitor Screen Issues
Troubleshooting common monitor issues
1. No display or black screen:
– **Check the power supply**: Make sure the monitor is receiving power and the cables are securely connected.
– **Verify input source**: Ensure the correct input source is selected on the monitor.
– **Check for a faulty cable or adapter**: Try using a different cable or adapter to rule out any connectivity issues.
2. Flickering or distorted display:
– **Adjust refresh rates**: Set the refresh rate to the recommended level for your monitor.
– **Check for video driver updates**: Update your video drivers to ensure compatibility with your monitor.
– **Inspect cables and ports**: Make sure all cables and ports are in good condition and properly connected.
3. Screen tearing or vertical/horizontal lines:
– **Adjust display settings**: Try changing the resolution and display settings to see if the issue persists.
– **Check for physical damage**: Inspect the monitor for any physical damage or cracks that could be causing the issue.
4. Screen burn-in or white screen:
– **Enable screensaver**: Use a screensaver or set your monitor to turn off after a period of inactivity to prevent screen burn-in.
– **Contact manufacturer**: If the issue persists, reach out to the manufacturer for further assistance or warranty options.
Repairing or replacing the damaged screen
Repairing or replacing a damaged screen on your computer monitor doesn’t have to be a daunting task. Here are some straightforward steps to help you fix the issue quickly and efficiently:
1. Assess the damage: Identify the type and extent of the damage to determine whether a repair or replacement is necessary. Common screen issues include cracked screens, flickering, screen tearing, vertical or horizontal lines, screen burn-in, and black or white screens.
2. Check your warranty: If your monitor is still under warranty, contact the manufacturer for repair or replacement options. This can save you time and money.
3. Gather the necessary tools: Depending on the type of repair, you may need a screwdriver, replacement screen, and other tools. Refer to your monitor’s user manual or online guides for specific instructions.
4. Disconnect and disassemble: Unplug your monitor and carefully remove the casing to access the screen. Be cautious and follow the manufacturer’s instructions to avoid causing further damage.
5. Replace the screen (if necessary): If the screen is beyond repair, order a replacement screen of the same size and type. Carefully remove the old screen and install the new one following the provided instructions.
6. Reassemble and test: Put the casing back together, ensuring all connections are secure. Plug in your monitor and power it on to test if the issue has been resolved.
Finding a reliable repair technician or shop
1. Research online: Look for reputable repair technicians or shops in your area. Read reviews and check their ratings to ensure their reliability.
2. Ask for recommendations: Seek advice from friends, family, or colleagues who have had their monitors repaired. They may be able to recommend a trusted technician or shop.
3. Contact the repair technician or shop: Call or visit the technician or shop to inquire about their services and expertise in fixing monitor screens.
4. Discuss the issue: Explain the problem you are experiencing with your monitor screen and ask for an estimate of the repair cost.
5. Consider the cost and warranty: Compare the cost of repairs and the warranty offered by different technicians or shops. Choose the one that offers a reasonable price and a satisfactory warranty.
python
import time
def fix_monitor_screen():
print("Starting monitor screen fix...")
# Simulating the fix process
print("Analyzing the issue...")
time.sleep(2)
print("Applying software tweaks...")
time.sleep(3)
print("Testing the fix...")
time.sleep(2)
print("Monitor screen fix completed!")
# Running the fix
fix_monitor_screen()
Tips for resolving connectivity and power-related problems
- Check power connections: Ensure that the power cable is securely plugged into both the monitor and the electrical outlet.
- Test the power outlet: Try plugging another device into the same outlet to determine if the issue lies with the outlet itself.

- Reset the monitor: Power off the monitor, unplug it from the power source, wait for a few minutes, and then plug it back in and power it on.
- Inspect the video cable: Make sure the video cable (HDMI, VGA, DVI, etc.) is firmly connected to both the monitor and the computer.
- Try a different cable: Substitute the current video cable with a known working one to rule out any cable-related problems.
- Check display settings: Verify that the correct display output is selected on your computer, such as the correct resolution and refresh rate.
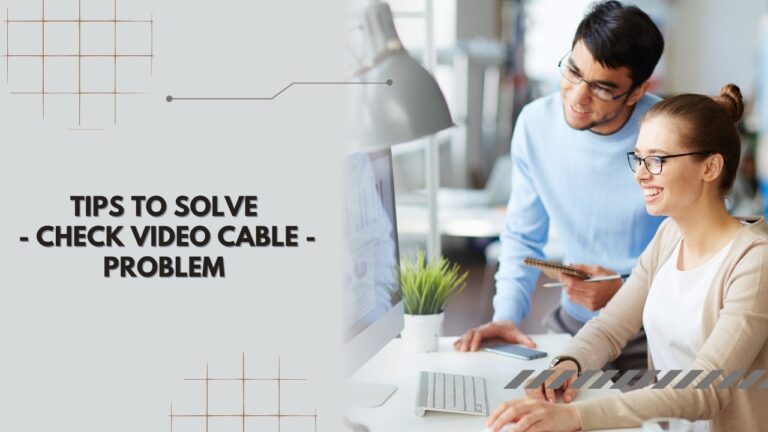
- Update graphics drivers: Visit the manufacturer’s website and download the latest drivers for your graphics card to ensure compatibility and optimal performance.
- Test the monitor on another computer: Connect the monitor to a different computer to determine if the issue is specific to your computer or the monitor itself.
- Perform a monitor self-test: Refer to the monitor’s user manual for instructions on how to perform a built-in self-test to identify any hardware issues.
- Contact technical support: If all else fails, reach out to the manufacturer’s technical support for further assistance and possible warranty coverage.