Having trouble with Discord not opening on your PC? Here are some solutions to help you fix the issue.
Close and Restart Discord via Task Manager
1. Press Ctrl + Shift + Esc on your keyboard to open the Task Manager.
2. Look for Discord in the list of processes under the “Processes” tab.
3. Right-click on Discord and select End task to close it.
4. Once Discord has been closed, you can reopen it by searching for the application on your computer and launching it again.
5. If Discord still isn’t working properly after restarting it, you may need to uninstall and reinstall the application to fix any underlying issues.
Use System File Checker to Repair Corrupted Files
To repair corrupted files causing Discord not to work on your PC, you can use the System File Checker tool in Windows. This tool helps identify and fix any corrupted system files that may be causing issues with applications like Discord.
First, open a Command Prompt window with administrator privileges by searching for “cmd” in the Windows search bar, right-clicking on Command Prompt, and selecting “Run as administrator.”
Next, type “sfc /scannow” into the Command Prompt window and hit Enter to start the scan. This process may take some time, so be patient.
Once the scan is complete, the System File Checker tool will attempt to repair any corrupted files it finds. Follow any on-screen instructions and restart your computer if prompted.
By using the System File Checker tool, you can potentially resolve the issue of Discord not opening on your PC due to corrupted files. Give this method a try if you’re experiencing difficulties with the application.
Clear Discord Cache from AppData and LocalAppData
To clear the Discord cache from AppData and LocalAppData, follow these steps. First, make sure Discord is closed. Then, press Windows key + R to open the Run dialog box. Type %appdata% and press Enter. Look for the Discord folder and delete it.
Next, press Windows key + R again and type %localappdata% and press Enter. Find the Discord folder here and delete it as well. Finally, restart Discord and see if the issue is resolved. If not, you may need to try other troubleshooting steps.
Try Logging into Discord through Web Version
If Discord is not working on your PC, try logging into the web version for a quick fix. Simply open your preferred web browser and navigate to the Discord website.
Enter your login credentials and access your account through the web version. This can help bypass any issues you may be experiencing with the desktop application.
If you are still encountering problems, make sure to check your internet connection and try clearing your browser’s cache and cookies. This can sometimes resolve login issues on Discord.
If the web version is working fine, but the desktop application is still not opening, you may need to uninstall and reinstall the Discord app on your PC. This can help fix any corrupted files that may be causing the issue.
Disable Proxy Settings on Your PC
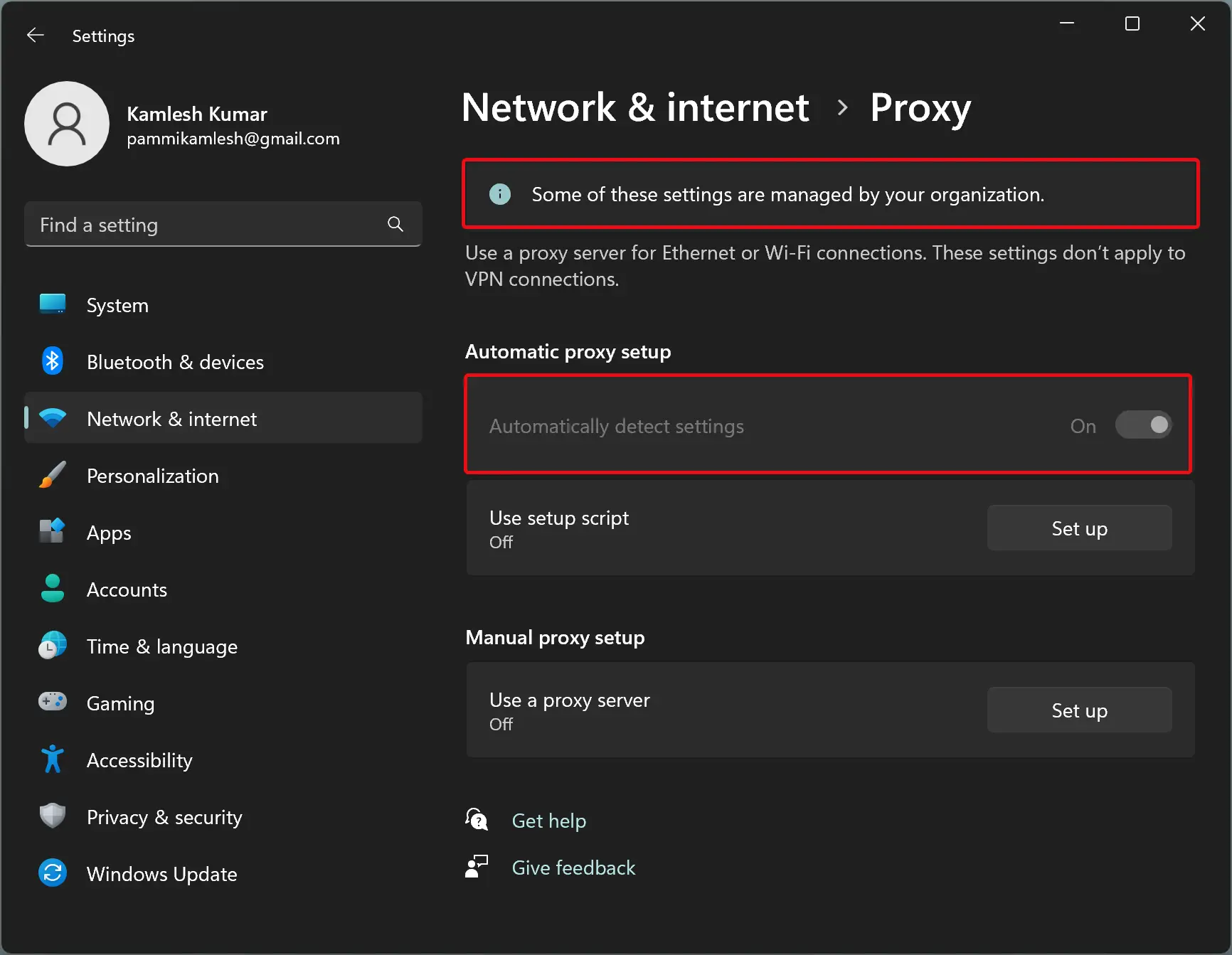
By disabling proxy settings, you can ensure that Discord is able to connect properly without any interference. This simple fix can help resolve any opening issues you may be experiencing with the app on your PC.
Reset Your DNS Configuration
To reset your DNS configuration on Windows, you can do so through the Control Panel. Simply navigate to the Control Panel, then click on “Network and Internet” followed by “Network and Sharing Center.” From there, select “Change adapter settings,” right-click on your network adapter, and choose “Properties.” Under the “Networking” tab, select “Internet Protocol Version 4 (TCP/IPv4)” and click on “Properties.” Here, you can manually set your DNS server settings or choose to obtain them automatically.
After resetting your DNS configuration, try opening Discord again to see if the issue has been resolved. This simple step can often help fix connectivity problems and get the application up and running smoothly.
Ensure Your Date and Time Settings Are Correct
Make sure your date and time settings are correct on your PC. To do this on Windows 10, go to the Control Panel and click on “Date and Time.” Make sure the time zone, date, and time are all accurate.
Incorrect date and time settings can cause Discord to not work properly, so this simple step can often solve opening issues. Restart Discord after making these changes to see if the problem is resolved.
If you’re using MacOS, you can adjust your date and time settings by clicking on the Apple menu, selecting “System Preferences,” and then clicking on “Date & Time.” Make any necessary adjustments and restart Discord to check if the issue is fixed.
Update Discord or Your Operating System
To fix Discord not opening on your PC, start by ensuring that both Discord and your operating system are up to date.
Update Discord by opening the application and clicking on the gear icon at the bottom left to access User Settings. From there, scroll down and click on “Update Now” to ensure you have the latest version installed.
Update your Operating System by going to the settings on your Windows 10, MacOS, or Linux operating system and checking for any available updates. Keeping your system updated can often resolve compatibility issues with Discord.
If Discord is still not opening, try restarting your computer and reopening the application. Sometimes a simple reboot can solve the problem.
If the issue persists, you may need to reinstall Discord. Uninstall the application through the Control Panel on Windows or using the uninstaller on MacOS, then download and install the latest version from the Discord website.
Close Background Applications That May Interfere
- Open Task Manager by pressing Ctrl+Shift+Esc
- Select the Processes tab
- Look for any applications that may be using a lot of CPU or memory
- Right-click on the application and select End Task
- Repeat this process for any other applications that may be interfering with Discord
- Restart Discord and see if the issue is resolved
Launch Discord Directly from Its Install Location
Next, press the Windows key + R on your keyboard to open the Run dialog box. Type “cmd” and press Enter to open the Command Prompt. In the Command Prompt window, paste the path you copied earlier and press Enter. This will launch Discord directly from its install location.
Manually Update or Reinstall Discord
Once the download is complete, double-click on the installation file to begin the setup process. Follow the on-screen instructions to reinstall Discord on your PC. If Discord is still not working properly after reinstalling, you may need to manually update the application.
To manually update Discord, open the application and click on the gear icon located next to your profile picture. From there, navigate to the “Update Now” option to check for any available updates.
If an update is available, follow the prompts to install it. This should resolve any issues you are experiencing with Discord not opening on your PC.
If you continue to encounter problems, consider reaching out to Discord support or seeking assistance from online forums such as Reddit for further troubleshooting steps.
Frequently Asked Questions
Why is Discord not working on my PC?
Discord may not be working on your PC due to server issues, problems with your operating system, or a recent update that caused issues within the app.
Why is Discord just a GREY screen?
Discord is showing a grey screen because the Discord folder may be corrupted or experiencing issues. Deleting the Discord folder and then trying to open Discord again may resolve the issue.
Why isn t my Discord connecting?
Your Discord may not be connecting due to network settings. Adjusting your Internet connection or proxy settings could help resolve the issue. Consider disabling the use of a proxy server to potentially fix the problem.
Why is my server not working on Discord?
Your server may not be working on Discord due to internet or router issues, DNS settings, or firewall settings that are temporarily blocking the connection.
