Are you having trouble with Gmail’s search function? If so, you’re not alone.
Verify Internet Connectivity
To fix Gmail’s search function not working properly, start by verifying your internet connectivity. Make sure that you are connected to a stable and strong Wi-Fi or data connection.
If you are using a web browser, such as Google Chrome, Firefox, or Safari, ensure that your internet connection is working properly by opening a new tab and navigating to a different website to confirm that you can access the World Wide Web.
If you are on a mobile app, check your device’s internet connection by opening another app or using a web browser to visit a different website.
If you are having trouble with your internet connection, troubleshoot the issue by restarting your router or modem, checking for any software updates, and ensuring that your device’s Wi-Fi or data settings are configured correctly.
Once you have verified your internet connectivity, you can move on to troubleshooting other potential causes of the Gmail search function not working properly.
Confirm Gmail Server Availability
If the server is available, the issue may be specific to your account or device. In this case, try clearing your browser’s cache and cookies and then restarting your browser. This can often resolve issues with the Gmail interface and search function. Additionally, make sure you are using a supported browser like Google Chrome, Firefox, or Safari.
If the problem persists, consider checking for updates to your browser or the Gmail app if you are using it on a mobile device. Sometimes outdated software can cause issues with the search function and other aspects of Gmail.
By confirming Gmail server availability, clearing your browser’s cache and cookies, and checking for updates, you can troubleshoot and resolve issues with the Gmail search function not working properly.
Refresh or Restart Gmail
First, refresh the Gmail interface by clicking the refresh icon or pressing the F5 key on your keyboard. This will reload the page and may fix any temporary issues with the search function.
If refreshing doesn’t work, you can restart Gmail by logging out of your account and then logging back in. This can help reset any settings or configurations that may be causing the search function to malfunction.
Another option is to clear your browser’s cache and cookies, as this can sometimes interfere with the proper functioning of websites and web applications.
Access Gmail in Private Browsing Mode
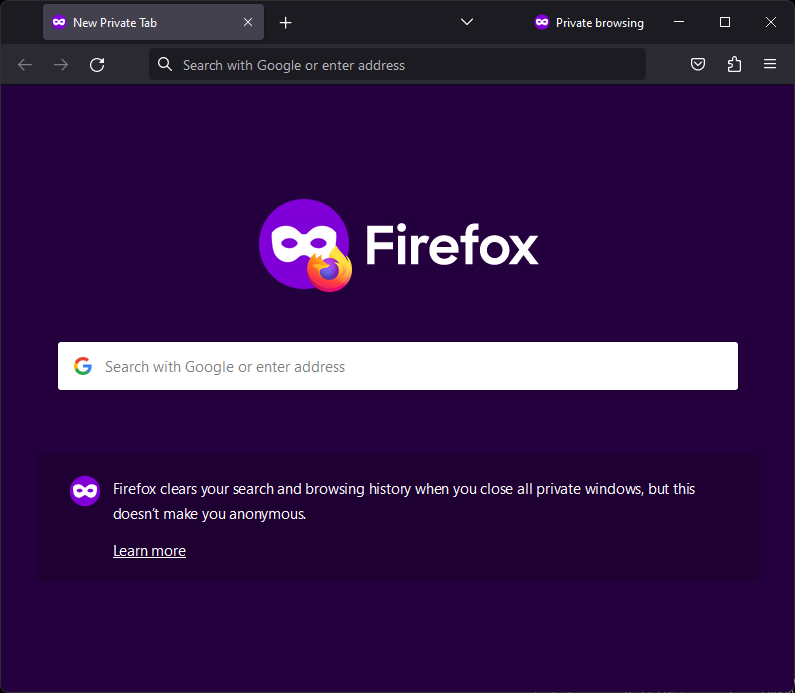
If you are using Safari as your web browser, you can access private browsing mode by clicking on the File menu and selecting New Private Window. This will open a new window where you can access Gmail without your browsing history being saved.
Using private browsing mode can help troubleshoot any issues with the Gmail search function not working properly. It can also provide an additional layer of privacy and security when accessing your email.
Activate Gmail Sync Options
To activate Gmail sync options, first, open your Gmail account in a web browser. Then, click on the gear icon in the top right corner and select “Settings” from the drop-down menu. Next, click on the “Forwarding and POP/IMAP” tab. Under the “IMAP Access” section, ensure that “Enable IMAP” is selected. Scroll down and click “Save Changes” to enable IMAP sync options for your Gmail account. This will help to ensure that your Gmail search function is working properly.
Additionally, make sure that your device’s sync settings are also enabled to ensure proper synchronization between your Gmail account and your device.
Clear Cache Data
To fix the Gmail search function not working properly, you can start by clearing the cache data. This can help resolve any issues with the search function by removing outdated or corrupted data. To do this, go to the settings menu in your Gmail account and select the option to clear the cache. Once you have cleared the cache, restart the Gmail app or refresh the browser to see if the search function is now working properly. If the issue persists, you may need to consider other troubleshooting steps such as checking for updates or contacting Gmail support for further assistance.
Turn Off Browser Extensions
Another thing to consider is clearing your browser’s cache and cookies. Sometimes, outdated or corrupted data in the cache can cause issues with website functionality. Clearing the cache and cookies can help resolve these issues and improve the performance of Gmail’s search function.
If turning off browser extensions and clearing the cache and cookies doesn’t fix the issue, you may want to consider other troubleshooting steps such as checking for any browser or system updates, or using a different browser to see if the problem persists.
Troubleshoot Advanced Search Functionality
- Make sure you are connected to the internet
- Try accessing other websites to confirm your internet connection is working
Clear Browser Cache and Cookies
- Open Google Chrome and click on the three-dot menu in the top-right corner
- Select More tools and then Clear browsing data
- Choose the time range and make sure Cookies and other site data and Cached images and files are selected
- Click Clear data
Disable Browser Extensions
- Open Google Chrome and type chrome://extensions/ in the address bar
- Toggle off all extensions to disable them
- Restart the browser and try searching again
Update Browser to the Latest Version
- Open Google Chrome and click on the three-dot menu in the top-right corner
- Select Help and then About Google Chrome
- Chrome will automatically check for updates and install them if available
Use Gmail in Incognito Mode
- Open Google Chrome and click on the three-dot menu in the top-right corner
- Select New incognito window
- Log in to your Gmail account and try searching again
Address Mobile App Search Issues

If the problem persists, try reinstalling the app to see if that fixes the search problem. It’s also a good idea to check for any available updates for your mobile device’s operating system, as this can sometimes affect app functionality.
If none of these steps work, consider contacting Gmail support for further assistance or troubleshooting. It’s also worth checking online forums or communities to see if others are experiencing similar search issues and if there are any known solutions.
Utilize Gmail Search Filters and Labels
To fix Gmail search function not working properly, you can utilize Gmail search filters and labels to better organize and find your emails. Use search operators such as “from,” “to,” “subject,” and “has” to narrow down your search results. You can also create and apply labels to your emails to categorize them and make it easier to find specific messages. Simply click on the “Labels” tab in your Gmail settings to create and manage your labels. Additionally, you can use the search bar at the top of your Gmail inbox to filter your emails by label, making it easier to locate the messages you need. By utilizing these features, you can optimize your Gmail search function and improve your email organization.
Manage Search History and Exclude Non-Email Updates
| Action | Description |
|---|---|
| Clear Search History | Remove previous search queries from the search history |
| Exclude Non-Email Updates | Filter out non-email updates such as newsletters and promotions from search results |
