Welcome to the world of Autocad installation errors! In this article, we delve into the notorious Autocad Install Error Result 1603, exploring its causes, solutions, and everything you need to know to conquer this pesky obstacle. So fasten your seatbelts and let’s navigate the turbulent realm of Autocad installation woes together!
Understanding the 1603 Install Error
The 1603 Install Error is a common issue faced during the installation of Autodesk software like AutoCAD, Revit, and Maya. This error is typically caused by a problem with the Windows Installer or permission issues.
To resolve this error, follow these steps:
1. Check your permissions: Make sure you have administrative access and login with an admin account.
2. Clean your temp folder: Delete any temporary files in the temp folder to clear any potential conflicts.
3. Disable antivirus software: Temporarily disable any antivirus or security software that may be interfering with the installation process.
4. Run the installation as an administrator: Right-click on the installation file and select “Run as administrator” to ensure proper permissions.
5. Update Windows: Make sure your operating system is up to date, including the Windows Installer.
If the error persists, it may be helpful to seek further assistance from Autodesk support or refer to their online forums and blogs for additional troubleshooting steps.
Common Causes and Solutions for Error 1603
-
Check for Sufficient Disk Space:
- Open File Explorer.
- Right-click on the C: drive and select Properties.
- Check the Available space to ensure it is sufficient.
- If the space is low, delete unnecessary files or move them to an external storage device.
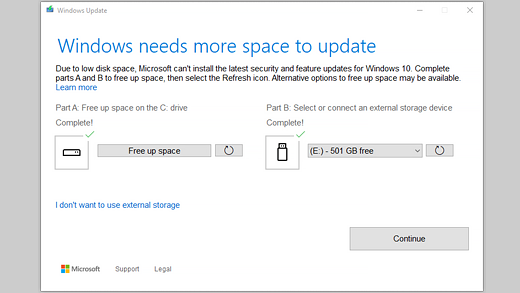
-
Disable Antivirus Software:
- Open the Antivirus software installed on your computer.
- Locate the Settings or Preferences section.
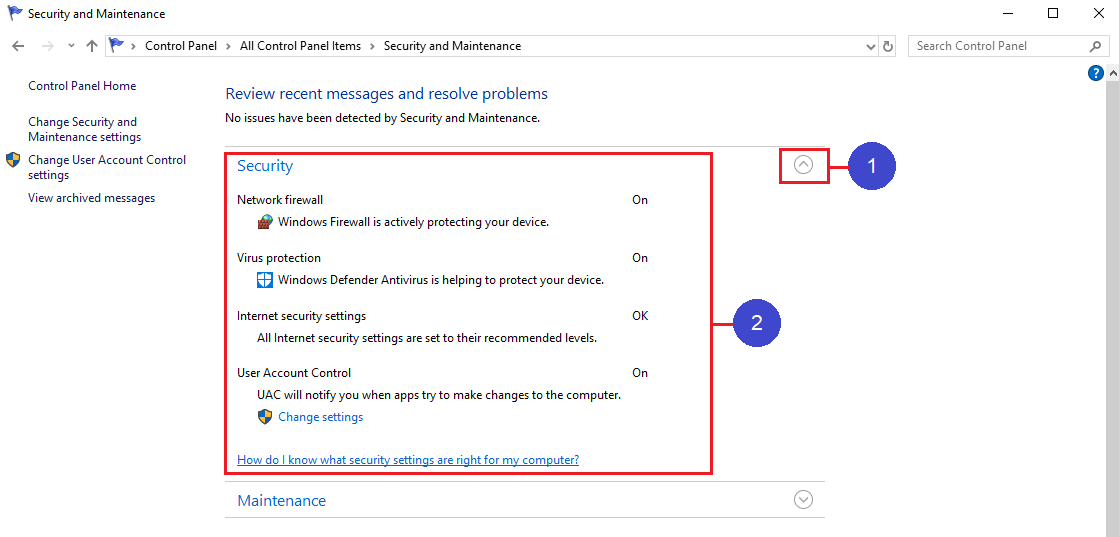
- Find the option to Disable or Turn off the antivirus temporarily.
- Make sure to re-enable the antivirus after the installation completes.
-
Use the Microsoft Install and Uninstall Troubleshooter:
- Download and install the Microsoft Install and Uninstall Troubleshooter from the official Microsoft website.
- Launch the troubleshooter and select the Uninstalling option.
- Follow the prompts to uninstall any previous versions of AutoCAD.
- Restart your computer and then retry the installation.
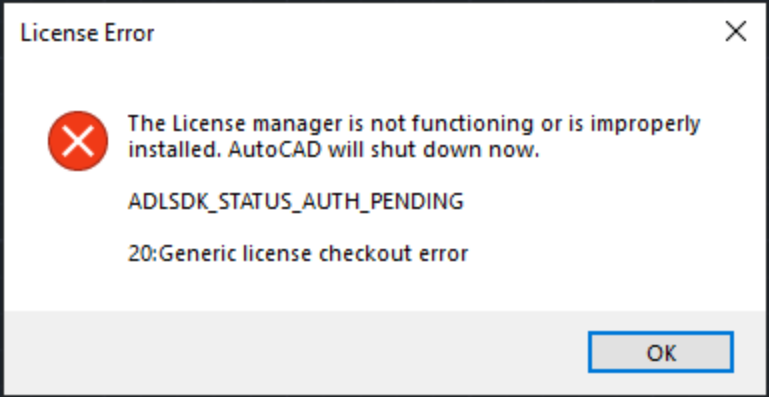
-
Check Windows Installer Service:
- Open the Run dialog box by pressing Windows key + R.
- Type services.msc and press Enter.
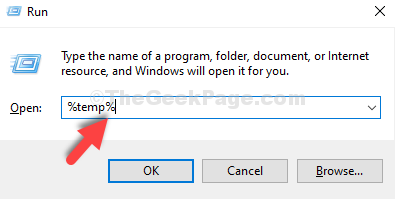
- Locate the Windows Installer service in the list.
- If the status is Stopped, right-click on it and select Start.
- If the status is Running, right-click on it and select Restart.
-
Clean Temporary Files:
- Open the Run dialog box by pressing Windows key + R.
- Type %temp% and press Enter.
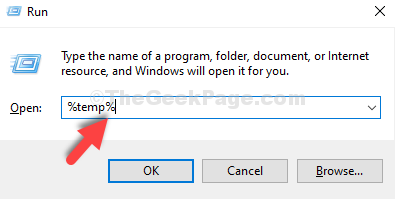
- Select all files and folders in the temporary folder.
- Press Shift + Delete to permanently delete them.
- Confirm the deletion when prompted.
Troubleshooting AutoCAD 1603 Errors
If you encounter AutoCAD 1603 errors during installation, follow these steps to troubleshoot the issue:
1. Check access permissions: Ensure that you have administrative privileges to install software on your machine.
2. Verify DVD drive or server connection: Make sure the installation media, whether it’s a DVD or a network server, is accessible and not damaged.
3. Review error description: Understand the specific error message and its description to gather clues about the problem.
4. Clean up temporary files: Remove any temporary files or folders related to the installation process.
5. Update Internet Explorer: Ensure that you have the latest version of Internet Explorer installed, as it is required for some AutoCAD components.
6. Analyze installation logs: Review the installation logs for any specific error codes or reasons that might help identify the cause of the 1603 error.
7. Contact Autodesk support: If none of the above steps resolve the issue, reach out to Autodesk Inc. support for further assistance.
Resolving AutoCAD 2020 Licensing Error 1603
When encountering AutoCAD 2020 Licensing Error 1603, there are a few steps you can take to resolve the issue. First, ensure that you have the necessary permission to install software on your machine. If you’re using a network deployment, check that the deployment has the correct permissions as well.
Next, check the installation log file for any clues about the error. Look for any references to error numbers, names, or descriptions that may indicate the culprit.
If you’re encountering a runtime error, it may be related to a logic error in the installation EXE. In this case, try reinstalling AutoCAD using the Autodesk installer EXE or performing a clean installation.
Additionally, make sure that your machine meets the system requirements for AutoCAD 2020, including having the correct version of .NET Framework installed.
