Struggling with 100% disk usage on your Windows 10 PC? Here are the best ways to fix it.
Understanding Disk Usage
Memory Paging: Memory paging can contribute to high disk usage as Windows swaps data between RAM and the hard drive. This can slow down your computer and lead to 100% disk usage.
Identify Resource-Hungry Applications: Use Task Manager to identify which applications are using the most disk resources. Look for any programs that are consistently using a high percentage of disk space.
Check for Windows Updates: Sometimes high disk usage can be caused by Windows Update running in the background. Make sure your system is up to date to prevent this from happening.
Disable Superfetch and Windows Search: These services can also contribute to high disk usage. Disabling them can help alleviate the issue.
Defrag Your Hard Drive: Over time, your hard drive can become fragmented, leading to slower performance. Use the built-in defragmentation tool in Windows to optimize your disk and improve performance.
Diagnosing the Causes of High Disk Usage
To diagnose the causes of high disk usage on Windows 10, you can start by opening Task Manager. Press Ctrl + Shift + Esc to open Task Manager and go to the “Processes” tab. Look for any processes that are using a high percentage of your disk, such as Windows Update or an application software.
If you suspect a specific program is causing the issue, try closing it and see if the disk usage goes down. To do this, right-click on the program in Task Manager and select End task. You can also try disabling any startup programs that might be contributing to the high disk usage by going to the “Startup” tab in Task Manager.
Another common cause of high disk usage is a faulty device driver. To check for this, go to Device Manager by right-clicking on the Start menu and selecting Device Manager. Look for any devices with a yellow exclamation mark, which indicates a problem with the driver. Update or reinstall the driver to see if it resolves the issue.
If you suspect that a software bug or malware infection is causing the high disk usage, run a full virus scan using Windows Defender or another security tool. You can also check for memory leaks in your system by monitoring the Memory column in Task Manager for any abnormal increases.
Restarting Your Device for Quick Fixes
One of the quickest ways to potentially fix 100% disk usage in Windows 10 is to restart your device. This simple action can help to clear up any temporary issues or glitches that may be causing the problem.
When you notice your disk usage is maxed out, simply go to the Start menu and select “Restart”. Allow your computer to fully shut down and then boot back up. This can sometimes resolve the issue and bring your disk usage back to normal levels.
If restarting your device doesn’t solve the problem, you can move on to exploring other solutions for fixing 100% disk usage in Windows 10. But always remember to start with a simple restart, as it can often be an effective quick fix.
Updating Windows for Improved Performance
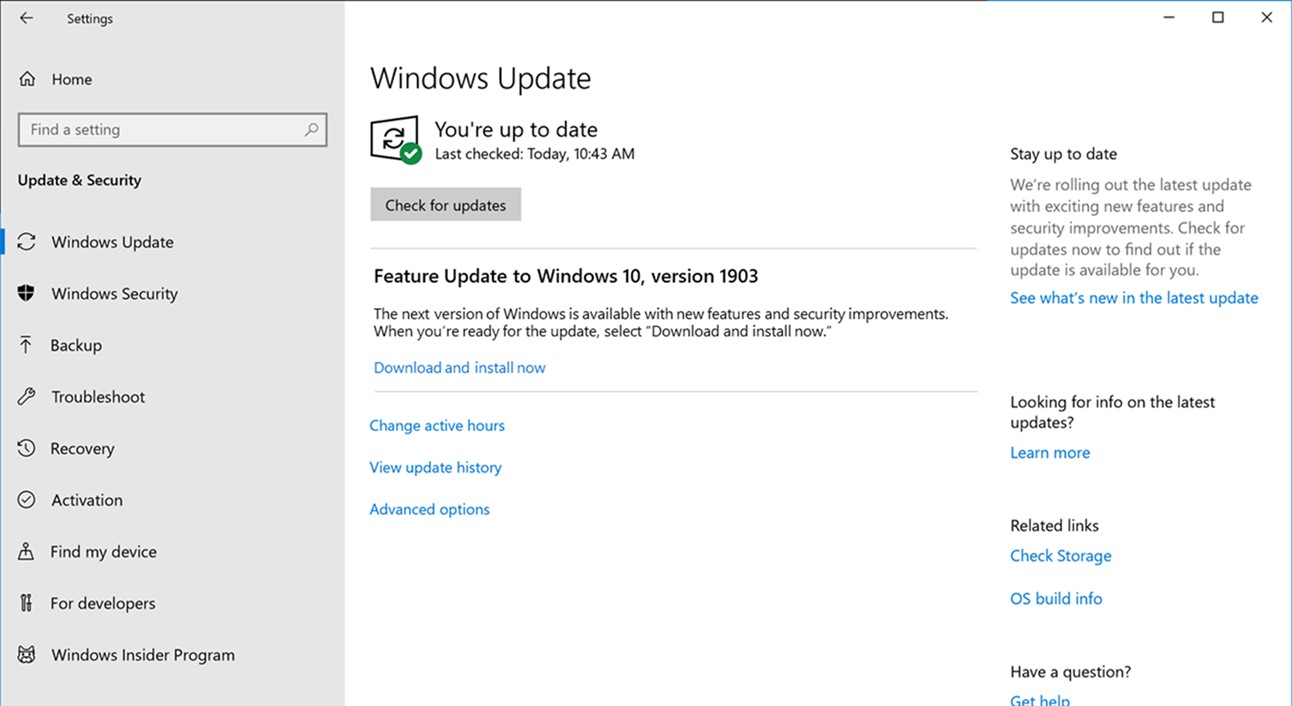
To improve performance on Windows 10 due to 100% disk usage, one of the best ways is to update Windows regularly. Microsoft releases updates that not only enhance security but also optimize system performance. By keeping your operating system up to date, you can ensure that your computer is running efficiently.
Regularly checking for updates through the Windows Update feature can help in resolving any potential issues that may be causing the high disk usage. Make sure to download and install any pending updates to keep your system running smoothly.
In addition to updating Windows, it is also a good practice to update device drivers regularly. Outdated drivers can sometimes lead to performance issues, including high disk usage. Check the manufacturer’s website for the latest driver updates and install them to ensure compatibility and optimal performance.
By updating both Windows and device drivers, you can address potential issues that may be contributing to the 100% disk usage problem on Windows 10. This proactive approach can help in maintaining a smooth and efficient computing experience.
Minimizing Startup Applications
- Disable unnecessary programs from automatically starting up with your computer
- Uninstall unused software to free up resources
- Use Task Manager to identify and disable high-impact startup programs
- Check for malware that may be causing excessive disk usage
- Update your drivers to ensure they are not causing performance issues
- Enable Windows ReadyBoost to improve disk performance
Updating Device Drivers Regularly
To fix the 100% disk usage issue on Windows 10, one of the best ways is to update device drivers regularly. Outdated or corrupted drivers can cause high disk usage, so it’s important to keep them up to date.
Updating drivers can help improve the performance of your computer and resolve any compatibility issues. To update your device drivers, you can go to the Device Manager in Windows and check for any available updates. Simply right-click on the device you want to update and select “Update driver.”
Alternatively, you can visit the manufacturer’s website to download the latest drivers for your specific device. Make sure to download the correct drivers for your operating system version to avoid any compatibility issues.
By updating device drivers regularly, you can potentially resolve the 100% disk usage problem and ensure your computer runs smoothly. Make it a habit to check for driver updates periodically to keep your system optimized.
Conducting Virus Checks and Malware Removal
To fix 100% disk usage on Windows 10, it is essential to conduct virus checks and malware removal. Viruses and malware can slow down your system and cause high disk usage.
1. Use your antivirus software to scan your system for any viruses or malware. Make sure your antivirus software is up to date and perform a full system scan.
2. If your antivirus software does not detect any issues, you can also use Windows Defender to scan for malware. Open Windows Security from the Start menu, go to Virus & threat protection, and run a full scan.
3. In addition to using antivirus software, you can also use Windows Task Manager to identify any processes that are using a high amount of disk space. Look for any suspicious processes and end them if necessary.
By conducting virus checks and malware removal, you can ensure that your system is free from any harmful software that may be causing high disk usage. This will help improve the performance of your Windows 10 computer and reduce the strain on your disk storage.
Adjusting Energy Settings for Efficiency
To adjust energy settings for efficiency in Windows 10, follow these steps:
1. Adjust Power Plan Settings: Open Control Panel, go to Power Options, and select the high performance plan to optimize energy usage.
2. Disable Background Apps: In Settings, go to Privacy, Background Apps, and toggle off unnecessary apps running in the background to save energy.
3. Turn Off Fast Startup: Go to Control Panel, Power Options, and uncheck the box for Fast Startup to reduce disk usage and improve efficiency.
4. Update Device Drivers: Check for updates in Device Manager to ensure all drivers are up to date, which can help optimize energy usage.
By making these adjustments, you can improve energy efficiency on your Windows 10 system and reduce disk usage for a smoother performance.
Managing Virtual Memory Settings
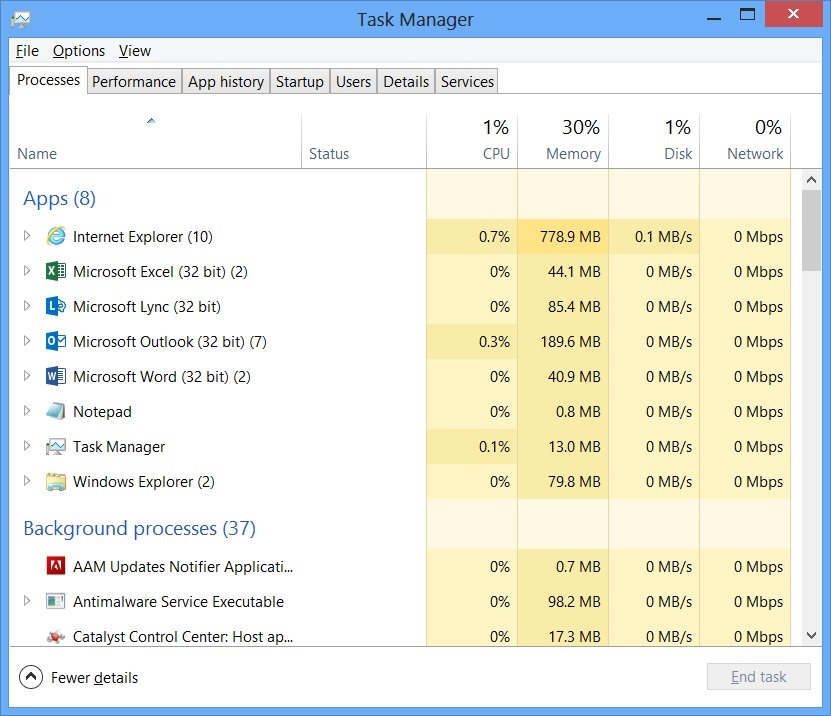
To manage Virtual Memory settings in Windows 10, follow these steps:
1. Open the Control Panel by searching for it in the Windows Search bar.
2. Click on System and Security, then System, and finally Advanced system settings.
3. In the System Properties window, go to the Advanced tab and click on Settings under the Performance section.
4. Navigate to the Advanced tab in the Performance Options window and click on Change under the Virtual memory section.
5. Uncheck the box that says “Automatically manage paging file size for all drives.”
6. Select the drive where Windows is installed and choose the “Custom size” option.
7. Set the Initial size and Maximum size according to your system’s specifications (usually 1.5 times your RAM size).
8. Click Set, then OK, and finally Apply to save the changes.
Disabling Windows Search to Reduce Load
![]()
To reduce the load on your Windows 10 system, you can disable Windows Search. This feature can consume a significant amount of system resources, leading to high disk usage. To disable Windows Search, follow these steps:
1. Open Task Manager by pressing Ctrl + Shift + Esc on your keyboard.
2. Go to the “Services” tab and find “WSearch.”
3. Right-click on “WSearch” and select “Stop.”
4. To prevent Windows Search from starting automatically, right-click on “WSearch” again and select “Properties.”
5. In the “Startup type” dropdown menu, choose “Disabled” and click “OK.”
Performing Disk Error Checks for System Health
Performing disk error checks is crucial for maintaining system health and fixing issues related to 100% disk usage on Windows 10.
To check for disk errors, press the Windows key + R to open the Run dialog box. Type in cmd and press Enter to open the Command Prompt.
In the Command Prompt window, type chkdsk /f /r and press Enter. This command will scan and fix any disk errors on your system.
If prompted to schedule a disk check on the next system restart, type Y and press Enter. Restart your computer to begin the disk error check process.
After the disk check is complete, check if the 100% disk usage issue has been resolved. If not, you may need to explore other solutions to fix the problem.
Frequently Asked Questions
How do I fix my disk %100?
To fix your disk at 100%, you can try restarting your device, updating Windows 10, reducing startup apps, scanning for virus malware infections, cleaning boot your computer, disabling Windows Search and SysMain (Superfetch), and checking for disk errors.
Why is my disk always 100%?
Your disk is always at 100% because of potential errors on the disk, which can be caused by malware, corruption, power issues, physical damage, or other factors. It is important to address disk errors promptly to prevent data loss, and Windows 10 will typically alert you if it detects a problem with your hard disk.
Is 100 disk usage safe?
Is 100% disk usage safe?
When your PC’s hard drive reaches 100% usage, it can result in data loss, hindered program and system process functionality, and an inability to save files.
Does 100 disk usage slow a computer?
A statement: 100% disk usage can slow down a computer’s speed. It is important to detect and fix it promptly to prevent potential crashes.
