Are you encountering System Error 6118 in Windows CMD Net View? Let’s find out how to fix it.
Adjust Network and Firewall Settings
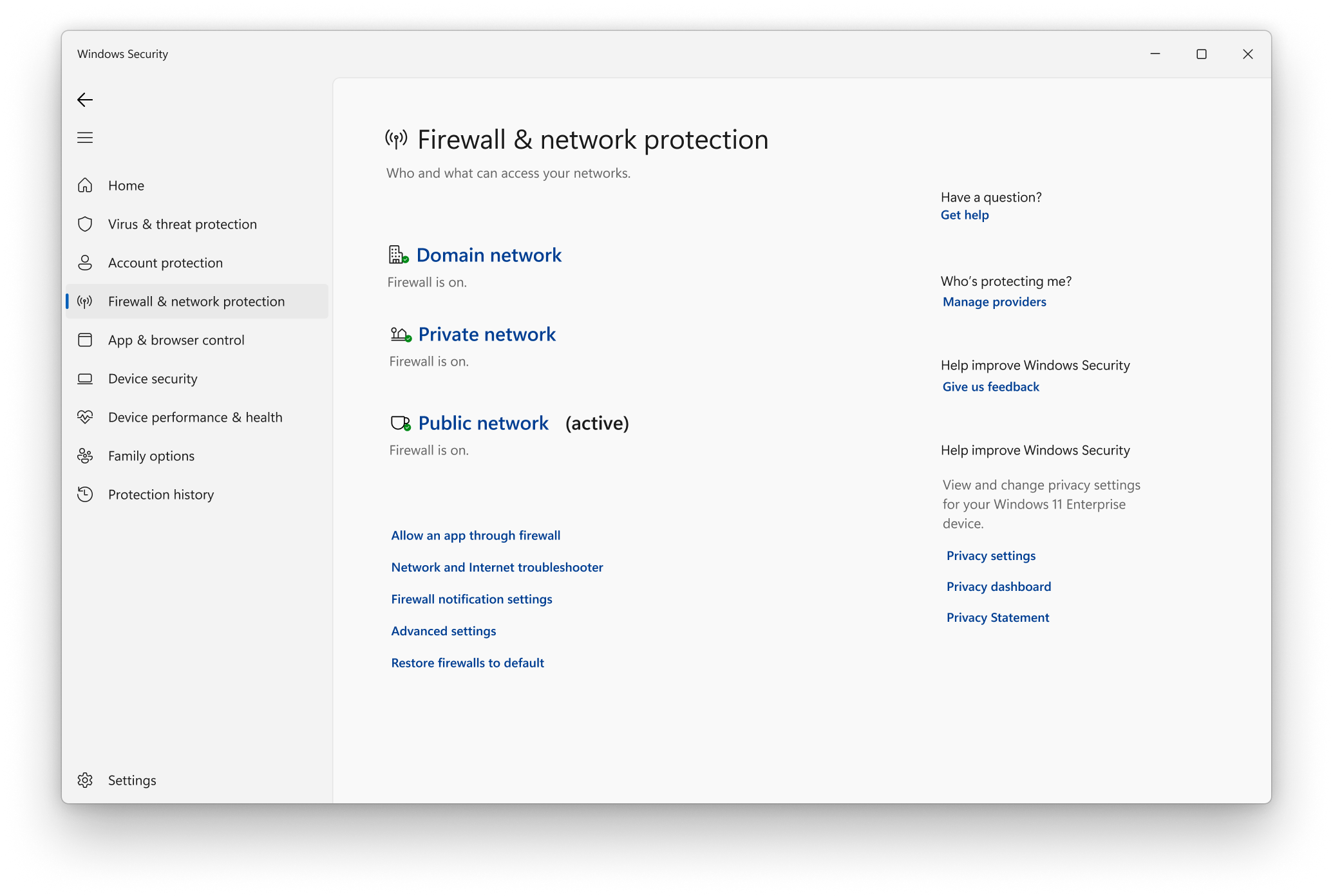
1. Open the Control Panel by typing “Control Panel” in the search box on the taskbar and selecting it from the search results.
2. Click on “System and Security” and then “Windows Defender Firewall.”
3. In the left pane, click on “Allow an app or feature through Windows Defender Firewall.”
4. Click “Change settings” and then “Allow another app.”
5. Click “Browse” and navigate to the location of cmd.exe. Select it and click “Add.”
6. Click “OK” to save the changes and close the Windows Defender Firewall window.
7. Press the Windows key + R to open the Run dialog box, type “cmd” and hit Enter to open the Command Prompt.
8. Type “netsh advfirewall firewall set rule group=”File and Printer Sharing” new enable=Yes” and hit Enter.
9. Close the Command Prompt and restart your computer.
10. Try running the “net view” command in the Command Prompt again to see if the system error 6118 is resolved.
By adjusting the Windows Defender Firewall settings and enabling the File and Printer Sharing rule, you can potentially resolve the system error 6118 in Windows CMD Net View. If the issue persists, consider checking your network settings and ensuring that the necessary protocols and services are enabled for file and printer sharing in a networked environment.
Enable Essential Services and Features
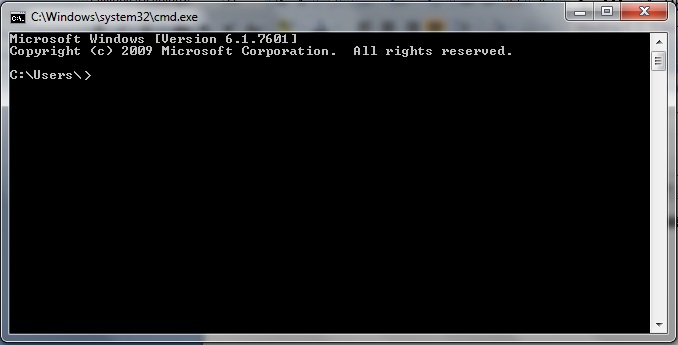
To fix system error 6118 in Windows CMD Net View, it is important to ensure that essential services and features are enabled on your system. Start by checking the status of the Server Message Block (SMB) service, which is crucial for file sharing and network communication in Windows. You can do this by navigating to the Control Panel and then to “Programs” > “Turn Windows features on or off.” Make sure that the “SMB 1.0/CIFS File Sharing Support” feature is enabled.
Next, check the status of the Windows Firewall. The Windows Firewall can sometimes block the Net View command, leading to error 6118. Open the Control Panel, go to “System and Security,” and then click on “Windows Defender Firewall.” Ensure that the firewall is not blocking the Net View command by allowing the necessary inbound and outbound rules for File and Printer Sharing.
Additionally, it is important to check if the necessary network discovery and file sharing settings are enabled in the Network and Sharing Center. Navigate to the Network and Sharing Center by right-clicking on the network icon in the system tray and selecting “Open Network and Sharing Center.” From there, click on “Change advanced sharing settings” and make sure that network discovery, file and printer sharing, and password-protected sharing are turned on.
If you are still experiencing the error after enabling these essential services and features, you may need to troubleshoot further by checking for any antivirus or firewall software that could be interfering with the Net View command. Temporarily disable your antivirus software and the Windows Firewall to see if the error persists. If the error goes away, you may need to add exceptions or create custom rules in your security software to allow the Net View command.
In some cases, system errors like 6118 can also be caused by network protocol issues. You can use the netsh command in the Command Prompt to reset the TCP/IP stack and Winsock catalog. Open an elevated Command Prompt (CMD) and run the following commands:
netsh int ip reset
netsh winsock reset
By enabling essential services and features, and troubleshooting potential network protocol issues, you can effectively fix system error 6118 in Windows CMD Net View.
Run System File Checker (SFC) Scan
To run a System File Checker (SFC) scan, follow these steps:
1. Open Command Prompt as an administrator:
– Type “cmd” in the Windows search bar.
– Right-click on Command Prompt and select “Run as administrator.”
2. Run the SFC scan:
– In the Command Prompt window, type “sfc /scannow” and press Enter.
– The scan will begin, and it may take some time to complete.
3. Wait for the scan to finish:
– Once the scan is complete, follow any on-screen instructions if prompted.
– The SFC scan will attempt to repair any corrupted system files.
If the System File Checker scan does not resolve the System Error 6118 in Windows CMD Net View, you may need to consider other troubleshooting steps.
Reset Network Components

Open Command Prompt as an administrator by right-clicking the Start button and selecting “Command Prompt (Admin).”
Once Command Prompt is open, type the following commands one by one and press Enter after each one:
ipconfig /release
This will release your current IP address.
ipconfig /renew
This will request a new IP address from the DHCP server.
netsh winsock reset
This will reset the Winsock Catalog to a clean state.
netsh int ip reset
This will reset TCP/IP stack back to its original state.
After running these commands, restart your computer. Once your computer has restarted, check if the system error 6118 has been resolved by using the “net view” command in the Command Prompt.
If the issue persists, you may also want to consider resetting your network adapter. To do this, open Command Prompt as an administrator and type the following commands:
netsh interface ip set dns “Local Area Connection” dhcp
This will set the DNS settings to obtain the address automatically.
netsh interface ip set address “Local Area Connection” dhcp
This will set the IP address to be obtained automatically.
After running these commands, restart your computer and check if the issue has been resolved.
If the issue still persists, you may need to consider other troubleshooting steps such as checking your firewall settings, antivirus software, or performing a network reset in Windows 10.
