Struggling with an Ethernet connection that doesn’t have a valid IP configuration? Let’s troubleshoot the issue and find a solution.
Understanding the Error
When encountering the error “Ethernet Doesn’t Have Valid IP Configuration,” it could be due to a variety of issues. Firstly, ensure that your Ethernet cable is securely connected to your computer and router. If this doesn’t resolve the issue, check your network adapter settings to ensure they are configured correctly.
Another potential solution is to reset your TCP/IP by opening Command Prompt as an administrator and entering the commands “netsh winsock reset” and “netsh int ip reset”. If this doesn’t work, try updating your network adapter driver through the Device Manager.
Additionally, you can try running the Windows Network Troubleshooter to automatically detect and fix any network issues. If you’re still experiencing the error, consider restarting your router and modem to refresh the network connection.
It’s also worth checking for any IP address conflicts on your network. If multiple devices have the same IP address, it can cause connectivity issues. Finally, consider contacting your Internet Service Provider for further assistance if none of these solutions resolve the error.
Restart Router and Computer

To fix “Ethernet Doesn’t Have Valid IP Configuration”, try restarting your router and computer. First, unplug the power cable from your router and wait for 30 seconds before plugging it back in. This will refresh the connection and potentially resolve the issue. Next, restart your computer to ensure that it reconnects to the network properly.
After restarting both the router and computer, check to see if the issue has been resolved. If not, you may need to look into other troubleshooting steps such as checking your network cables, updating your network adapter drivers, or resetting your TCP/IP settings. These steps can help to diagnose and fix the problem with your Ethernet connection.
Update Network Adapter Drivers
To update the network adapter drivers, first open the Device Manager by pressing the Windows key + X and selecting Device Manager from the menu. Then, expand the Network adapters section and right-click on your network adapter. Select Update driver and then choose Search automatically for updated driver software.
Follow the on-screen instructions to complete the update process. If Windows doesn’t find a new driver, you can try visiting the manufacturer’s website to download and install the latest driver manually.
After updating the driver, restart your computer and check if the “Ethernet doesn’t have valid IP configuration” issue has been resolved. If not, you may need to troubleshoot further or seek additional technical support.
Disable Fast Startup Feature
To fix “Ethernet doesn’t have valid IP configuration” error, you can try disabling the Fast Startup feature in Windows 10. This feature can sometimes cause network connection issues.
To disable Fast Startup, go to the Control Panel and click on “Power Options.” Then, click on “Choose what the power buttons do” on the left-hand side. Next, click on “Change settings that are currently unavailable.”
Uncheck the box next to “Turn on fast startup (recommended)” and click “Save changes.”
After disabling Fast Startup, restart your computer and check if the “Ethernet doesn’t have valid IP configuration” error is resolved. If not, you may need to try other troubleshooting steps.
Configure Network Adapter Settings
Step 1: Press the Windows key + X and select “Network Connections.”
Step 2: Right-click on your Ethernet adapter and select “Properties.”
Step 3: Select “Internet Protocol Version 4 (TCP/IPv4)” and click “Properties.”
Step 4: Ensure that “Obtain an IP address automatically” and “Obtain DNS server address automatically” are selected.
If the issue persists, you can also try releasing and renewing your IP address using the command prompt. Open Command Prompt as an administrator and type “ipconfig /release” followed by “ipconfig /renew.”
If the problem continues, you may need to update your network adapter driver or reset your TCP/IP stack. These steps can help resolve the “Ethernet doesn’t have valid IP configuration” issue and get you back online.
Reset TCP/IP Stack
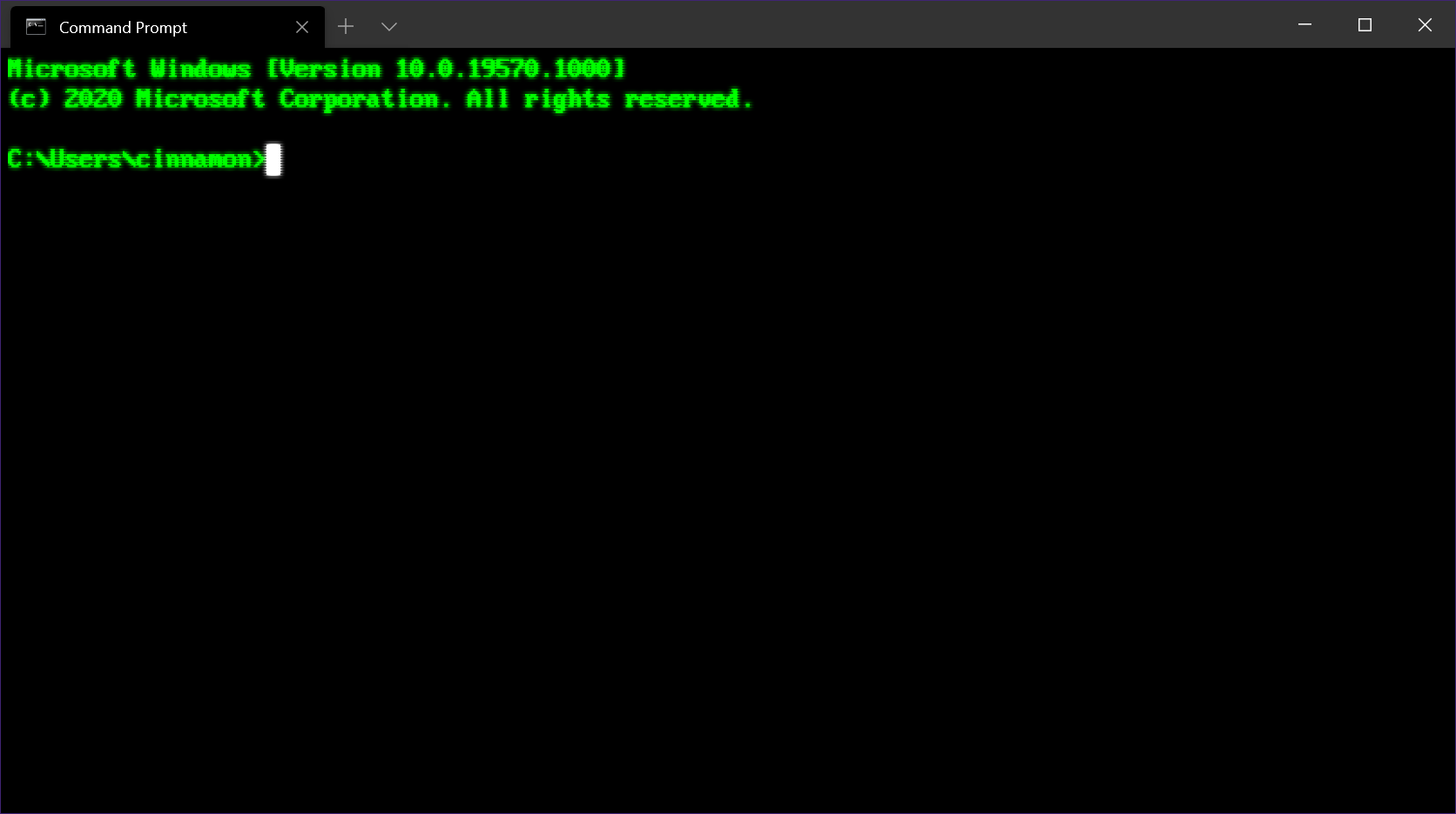
To reset the TCP/IP stack on your Windows 10 computer, you can use the Command Prompt. First, open the Command Prompt as an administrator by searching for “cmd” in the Windows search bar and selecting “Run as administrator.” Once the Command Prompt is open, type the following command and press Enter: netsh int ip reset. After the command has been executed, restart your computer to apply the changes.
If you are still experiencing issues with your Ethernet connection after resetting the TCP/IP stack, you may need to update your network adapter drivers or check for any hardware issues. Additionally, you can try troubleshooting your network connection using the Windows Network Diagnostics tool to identify and resolve any other potential issues.
Clear Network Cache
To fix “Ethernet doesn’t have valid IP configuration,” the first step is to clear the network cache. To do this, open the command prompt as an administrator. Type “ipconfig /release” and press Enter. Then type “ipconfig /renew” and press Enter. This will release and renew the IP address, which can help resolve the issue.
After clearing the network cache, restart your computer and check if the problem is resolved. If not, you may need to troubleshoot further or seek additional technical support.
It’s important to regularly clear the network cache to ensure smooth and reliable network connectivity.
Direct Connection to Router

To fix “Ethernet doesn’t have valid IP configuration,” start by ensuring your device has a direct connection to the router. First, check if the Ethernet cable is securely connected to both the router and your device. If it is, try using a different cable to rule out any issues with the current one.
If the issue persists, restart your router and computer to see if that resolves the problem. Sometimes, a simple reboot can fix connectivity issues. Additionally, you can check the network adapter settings on your computer to ensure it is set to obtain an IP address automatically.
Flexibility and Security of Connections

- Ensure the Ethernet cable is securely plugged into both the computer and the router or modem.
- If possible, try a different Ethernet cable to rule out a faulty cable.

- Check for any visible damage or bent pins on the Ethernet cable connectors.
Restart Router and Computer
- Power off the router or modem, wait for 30 seconds, and then power it back on.
- Restart the computer to refresh the network connections.
Run Network Troubleshooter
- Open Settings and go to Network & Internet.
- Select Network Troubleshooter and follow the on-screen prompts to diagnose and fix network issues.
Update Network Adapter Driver
- Open Device Manager by right-clicking on the Start button and selecting Device Manager.
- Expand the Network adapters category and right-click on the Ethernet adapter.
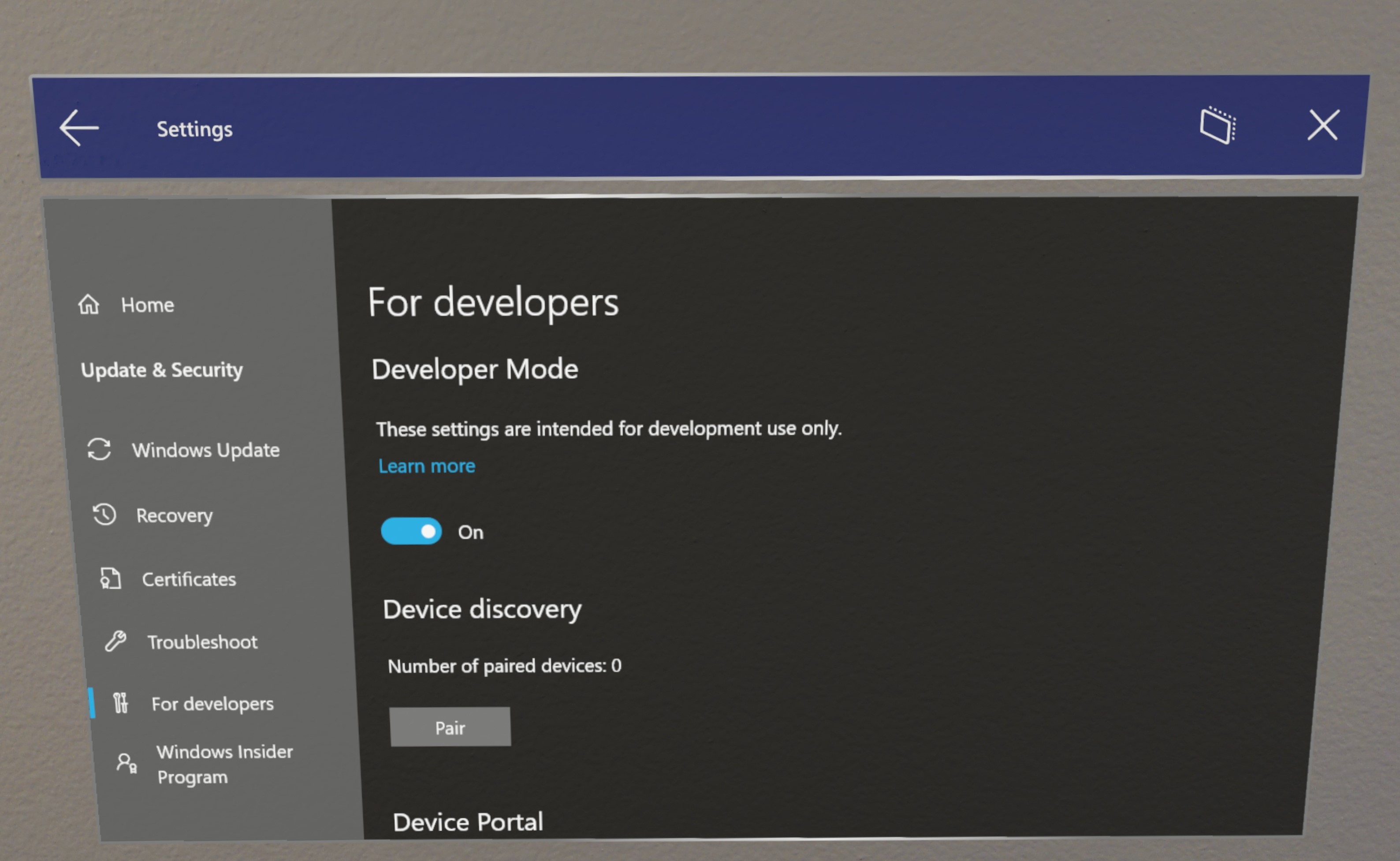
- Select Update driver and choose to search for updated driver software automatically.
Troubleshooting Windows Issues
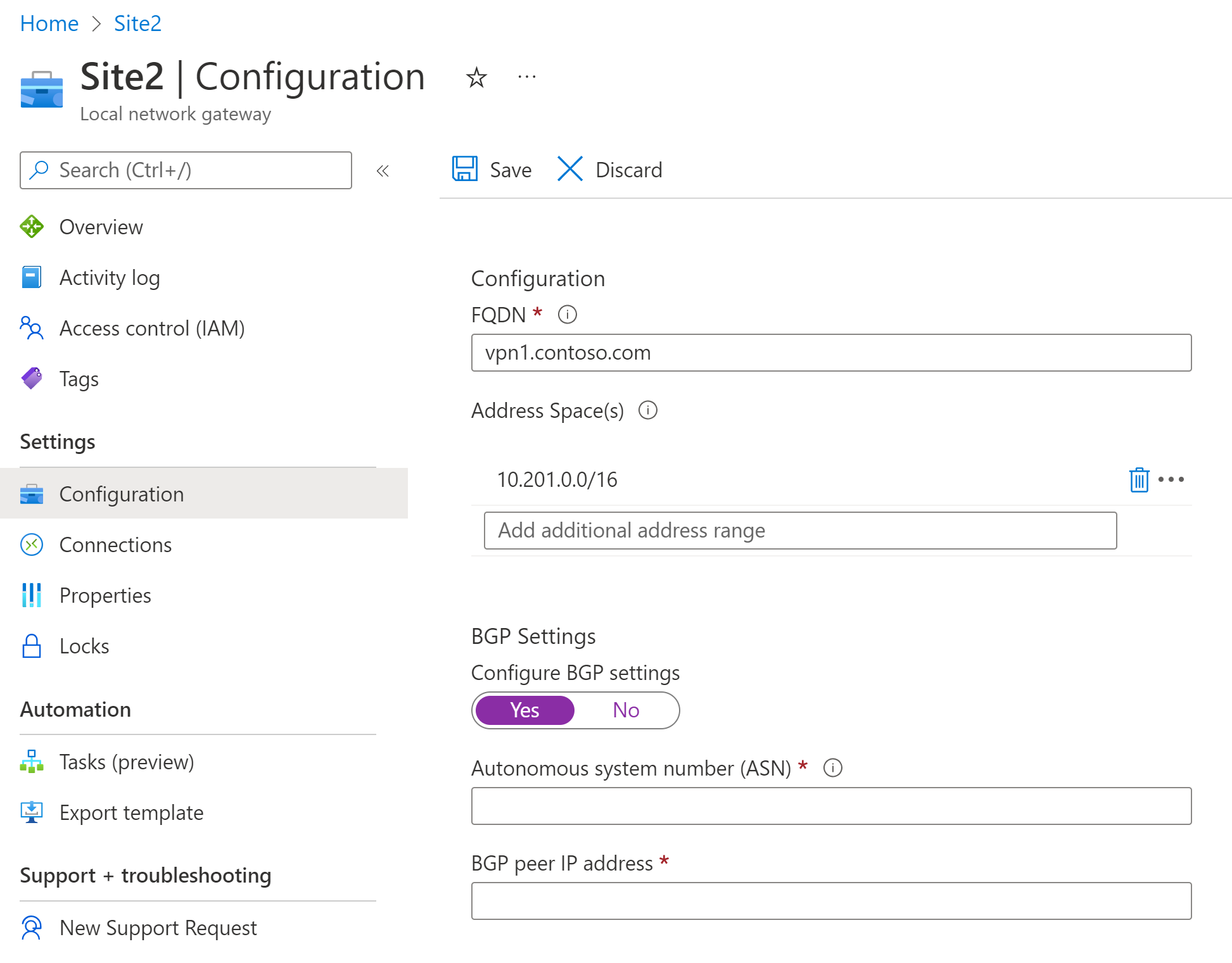
To troubleshoot the “Ethernet doesn’t have valid IP configuration” issue on Windows, start by ensuring that the Ethernet cable is securely connected to both the computer and the router. Next, check the network adapter settings to ensure that it is set to obtain an IP address automatically. If this doesn’t resolve the issue, try restarting the router and the computer to reset the network connection. If the problem persists, update the network adapter driver by downloading the latest version from the manufacturer’s website. In some cases, it may also be helpful to reset the TCP/IP stack using the command prompt.
