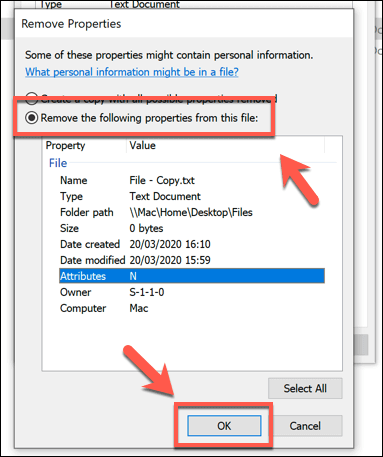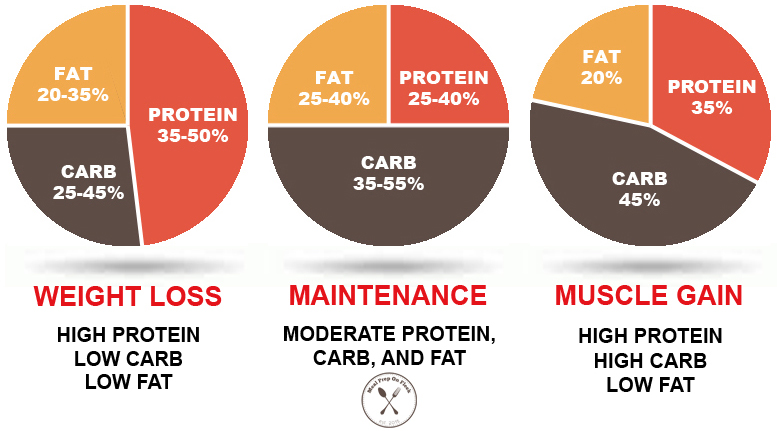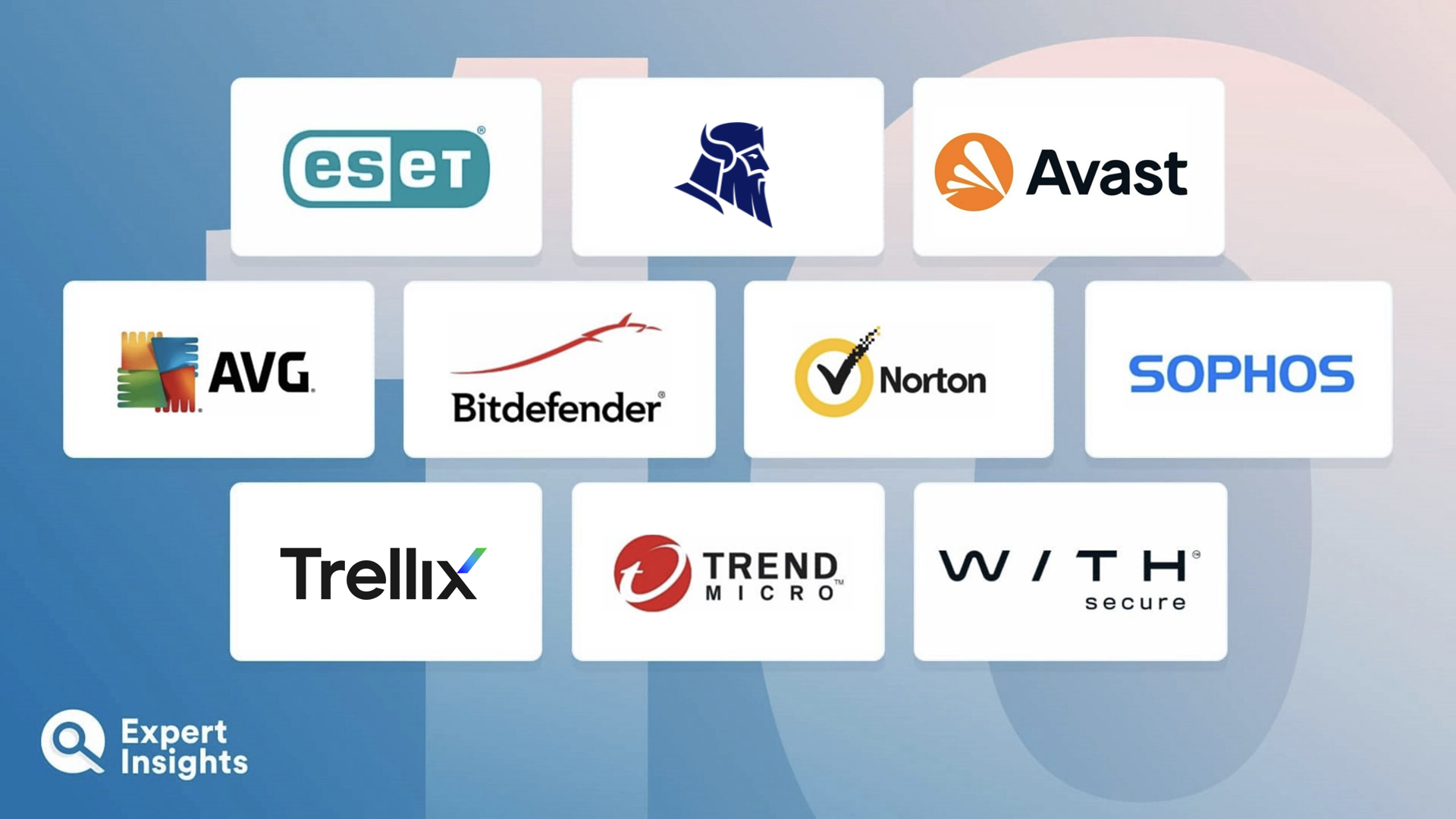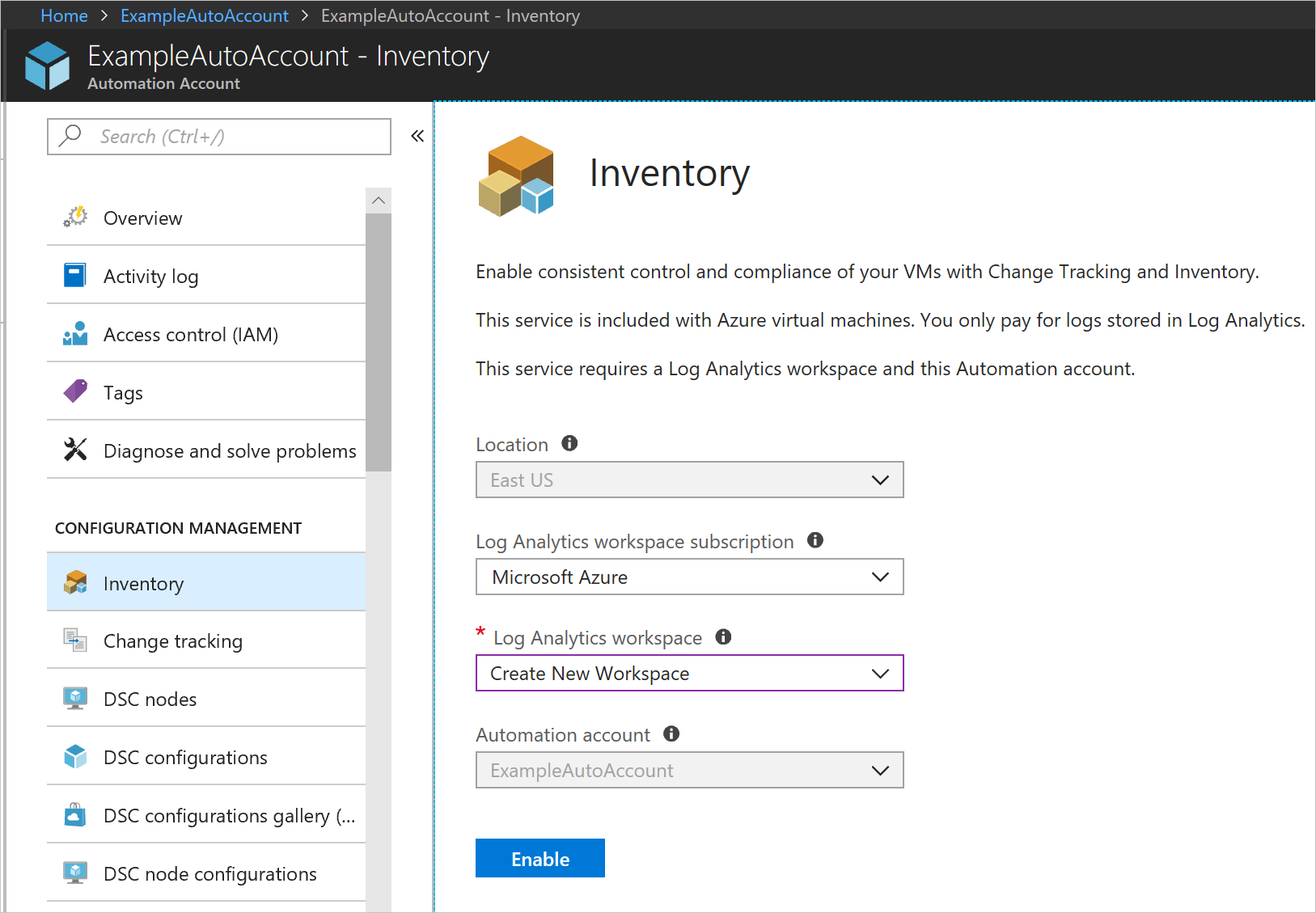Troubleshooting the infamous Excel freezing or crashing issue on Windows 10 can be a daunting task, but fear not! In this article, we delve into the common causes and effective solutions to keep your spreadsheets running smoothly without any icy interruptions.
Troubleshooting Excel Freezing Issues in Windows 10
If you’re experiencing Excel freezing or crashing issues on Windows 10, follow these troubleshooting steps to resolve the problem:
1. Start Excel in Safe Mode to troubleshoot any add-in conflicts. To do this, press the Windows key + R, type “excel /safe” (without quotes), and press Enter.
2. Check for any available updates for Excel and Windows 10. Open Excel, go to File > Account, and click on “Update Options” to check for updates. Similarly, go to Start > Settings > Update & Security to check for Windows updates.
3. Disable any unnecessary add-ins that may be causing conflicts. Go to File > Options > Add-Ins, select “COM Add-ins” from the dropdown menu, and click “Go”. Uncheck any add-ins that you don’t need.
4. Check for any formatting issues in your workbook. Remove any unnecessary formatting or complex formulas that could be causing Excel to freeze.
5. If Excel freezes when scrolling or working with large amounts of data, try disabling the scroll lock. Press the Scroll Lock key on your keyboard or use the on-screen toolbar to toggle the scroll lock feature.
Safe Mode: Troubleshooting and Automating
Safe Mode Troubleshooting: If Excel is freezing or crashing on Windows 10, you can troubleshoot the issue by starting Excel in Safe Mode. This mode disables certain features, including add-ins and the autosave feature, which can sometimes cause conflicts. To start Excel in Safe Mode, follow these steps:
1. Close all Excel files and exit the program.
2. Press the Windows key + R to open the Run dialog box.
3. Type “excel /safe” and press Enter.
4. Excel will start in Safe Mode, and you can now test if the freezing or crashing issue persists.
If the issue is resolved in Safe Mode, it may be caused by a conflicting add-in or setting. You can try disabling add-ins or changing settings to pinpoint the exact cause.
Investigating and Resolving COM and Excel Add-in Issues
Investigating and resolving COM and Excel add-in issues can be frustrating, but there are steps you can take to fix Excel freezing or crashing on Windows 10. First, try troubleshooting in safe mode to see if any conflicts are causing the problem. If that doesn’t work, you can follow these troubleshooting steps:
1. Check for any recent changes to your registry or startup folders that may be causing the issue.
2. Use the Recovery Assistant to recover your workbook if it stops responding or crashes.
3. Disable any add-ins that may be causing conflicts.
4. Check for any error messages and search for solutions online or contact Microsoft Support for help.
5. Make sure your operating system and Excel application are up to date.
Startup Folder Investigation for Excel Freezing
If you’re experiencing Excel freezing or crashing on Windows 10, one possible solution is to investigate your startup folder.
1. Open the Run dialog box by pressing Windows key + R.
2. Type “shell:startup” and hit Enter. This will open the startup folder.
3. Look for any Excel-related files or shortcuts. If you find any, try moving them to a different folder or deleting them.
This investigation can help identify and resolve any conflicts or issues with startup items that may be causing Excel to freeze or crash.
Updating Excel and Office Programs
If you’re experiencing Excel freezing or crashing on Windows 10, there are a few steps you can take to fix the issue. First, make sure you have the latest updates for Excel and Office programs by going to the Microsoft Store and checking for updates. If that doesn’t solve the problem, try running Excel in safe mode (press and hold Ctrl while starting Excel) to troubleshoot any conflicts with add-ins or startup folders. You can also try disabling the scroll lock by pressing the Scroll Lock key on your keyboard or using the on-screen toolbar. If freezing or crashing persists, you may need to repair or reinstall Excel using the Office Recovery Assistant.
Checking for External Processes Interfering with Excel
If Excel is freezing or crashing on your Windows 10 device, it could be due to external processes interfering with the application. To troubleshoot this issue, follow these steps:
1. Open Task Manager by pressing Ctrl + Shift + Esc.
2. In the Processes tab, look for any suspicious or unnecessary processes that may be causing conflicts with Excel.
3. Right-click on the process and select “End Task” to stop it.
4. Disable any unnecessary add-ins or plugins in Excel’s settings.
5. Check for any conflicting applications or programs running in the background and close them.
6. Restart your computer and relaunch Excel to see if the freezing or crashing issue persists.
If the problem continues, you may need to consult Microsoft Support for further assistance.
Analyzing Excel File Details and Third-Party Involvement
| Analyzing Excel File Details and Third-Party Involvement | |
|---|---|
| Article Title | Excel Freezing or Crashing on Windows 10 |
| Topic | Analyzing Excel File Details and Third-Party Involvement |
| Section | Excel File Details |
| Excel File Details |
|
| Section | Third-Party Involvement |
| Third-Party Involvement |
|
Selective Startup to Identify Conflicting Programs
Selective Startup is a useful troubleshooting tool to identify conflicting programs that may be causing Excel to freeze or crash on Windows 10. To use Selective Startup, follow these steps:
1. Press the Windows key + R to open the Run dialog box.
2. Type “msconfig” and press Enter to open the System Configuration window.
3. In the General tab, select “Selective startup” and uncheck “Load startup items.”
4. Go to the Services tab and check “Hide all Microsoft services.”
5. Click “Disable all” to disable all non-Microsoft services.
6. Click OK and restart your computer.
By disabling unnecessary programs and services, you can isolate the potential conflicts and determine if Excel runs smoothly. If the issue persists, you can gradually enable programs and services to identify the specific one causing the problem.
Repairing Office Programs and Removing Faulty Add-ins
- Step 1: Open Task Manager by pressing Ctrl+Shift+Esc
- Step 2: In the Processes tab of Task Manager, look for any Excel processes that are still running
- Step 3: If there are any Excel processes running, select them and click on End Task
- Step 4: Close all Office applications that are currently open
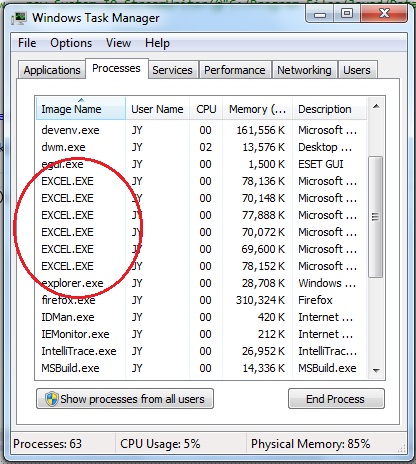
- Step 5: Open the Control Panel by searching for it in the Windows search bar
- Step 6: In the Control Panel, select the Program and Features option
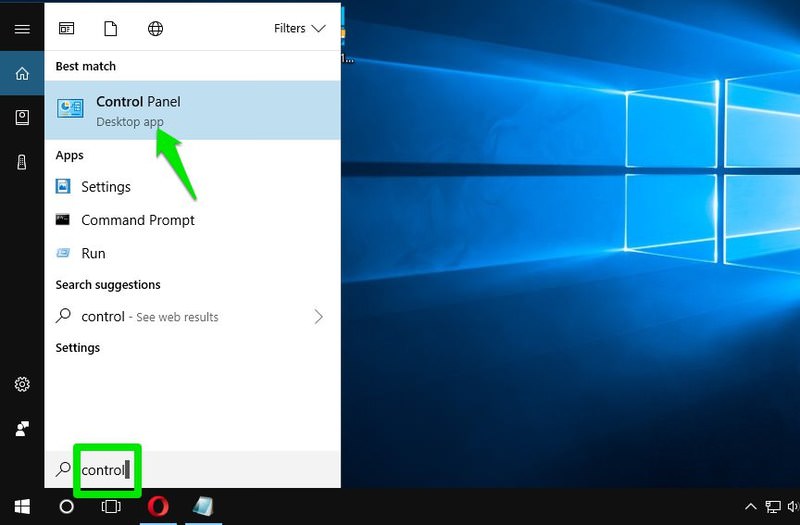
- Step 7: Locate Microsoft Office in the list of installed programs and click on it
- Step 8: Click on the Change button at the top of the window
- Step 9: In the Microsoft Office Installer window, select the Repair option and click Continue
- Step 10: Follow the on-screen instructions to repair the Office programs
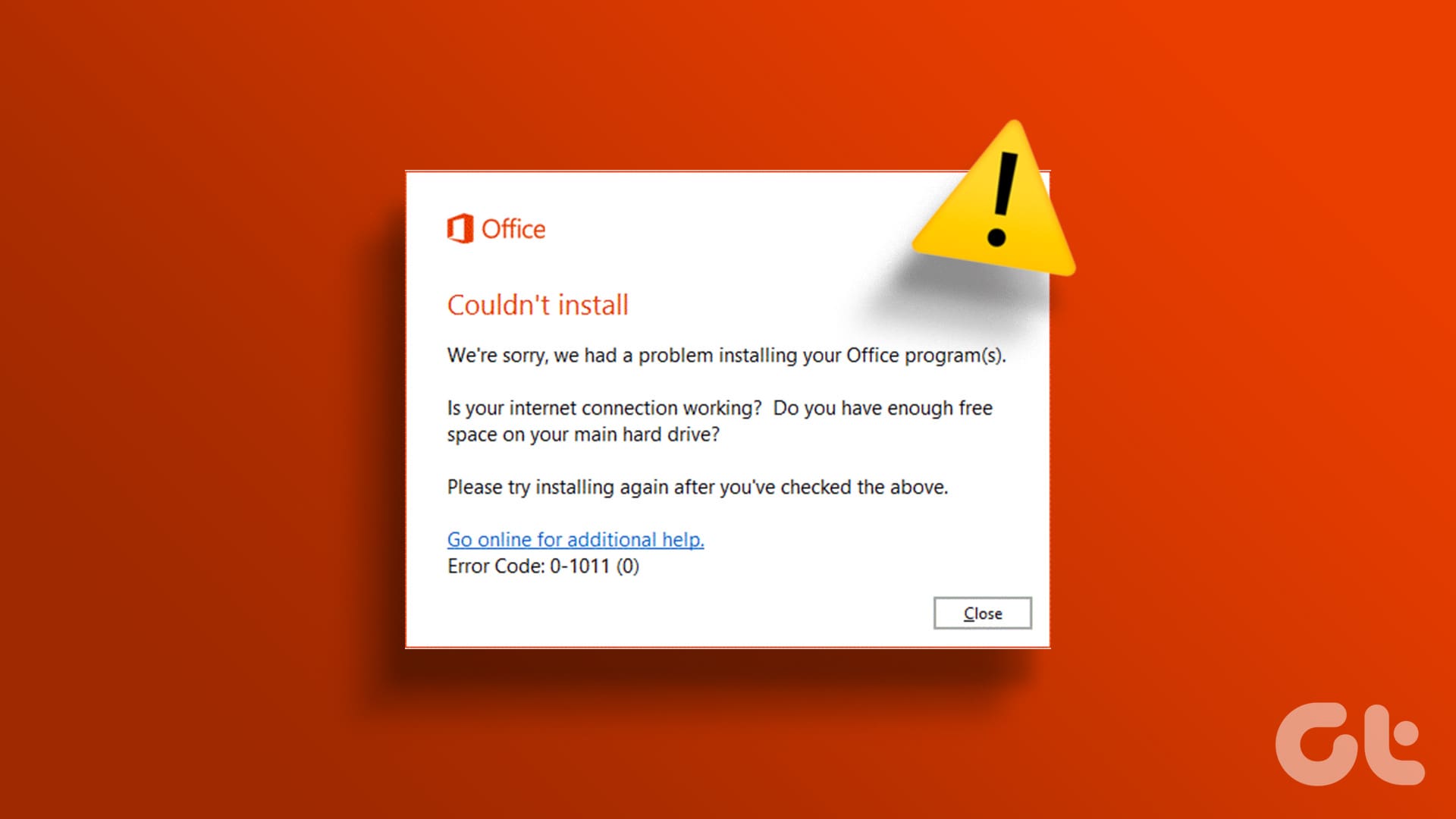
- Step 11: After the repair process is complete, restart your computer
- Step 12: Open Excel again and check if it is still freezing or crashing
- Step 13: If the issue persists, try disabling add-ins in Excel
- Step 14: Open Excel and click on File in the top menu
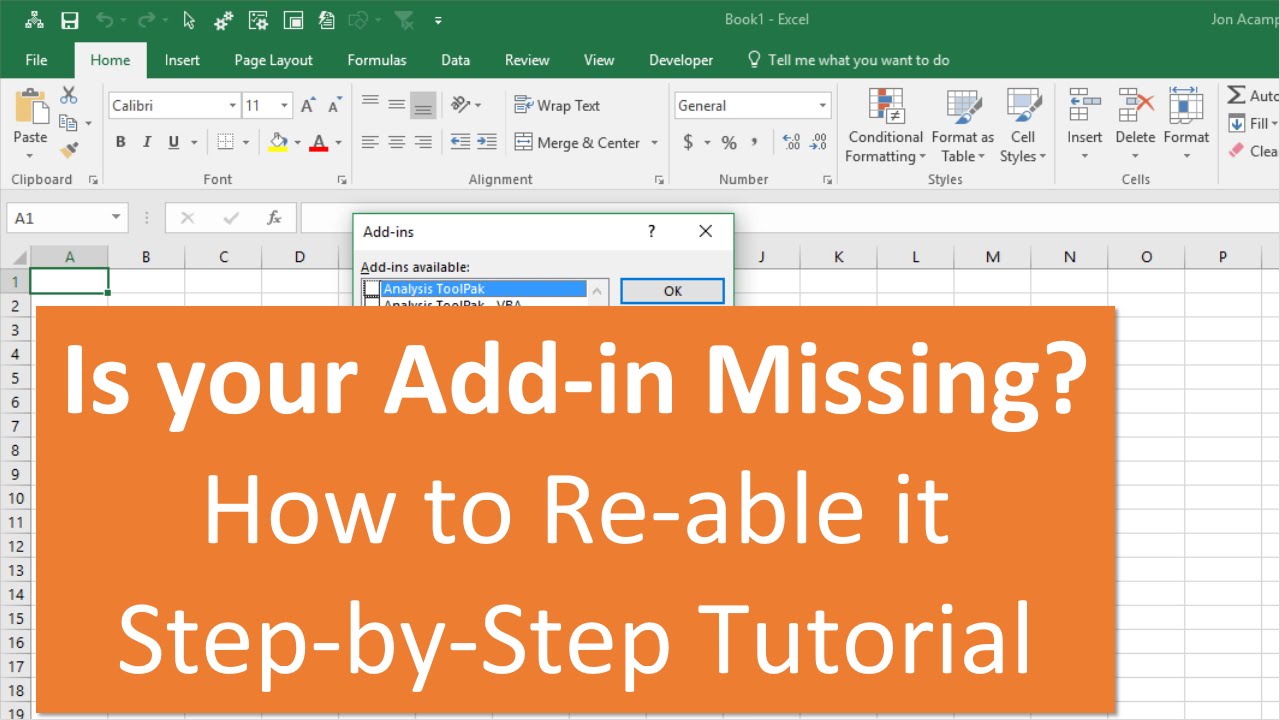
- Step 15: Select Options from the drop-down menu
- Step 16: In the Excel Options window, click on Add-Ins in the left sidebar
- Step 17: At the bottom of the window, next to the Manage dropdown menu, select Excel Add-ins and click on Go
- Step 18: Uncheck any add-ins that are currently enabled and click OK
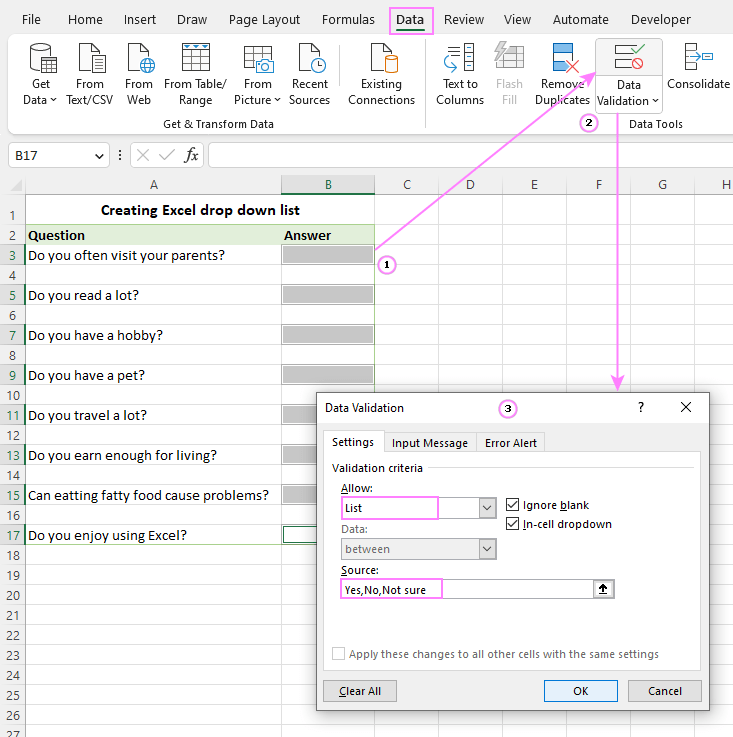
- Step 19: Restart Excel and check if the freezing or crashing issue is resolved
Clearing Formatting and Disabling Animation in Excel
To clear formatting and disable animation in Excel, follow these steps:
1. Open Excel and navigate to the spreadsheet that is freezing or crashing.
2. To clear formatting, select the entire row or column by clicking on the row number or column letter. Then, right-click and choose “Clear Contents” from the context menu.
3. To disable animation, go to the “File” tab and select “Options”. In the Excel Options window, click on the “Advanced” tab.
4. Scroll down to the “Display” section and uncheck the “Disable hardware graphics acceleration” option.
5. Click “OK” to save the changes and exit the options menu.
By clearing formatting and disabling animation, you can troubleshoot freezing or crashing issues in Excel on Windows 10.
Data Recovery for Crashed Excel Workbooks in Windows 10
If your Excel workbook is crashing or freezing on Windows 10, there are a few steps you can take to recover your data. First, try opening Excel in Safe Mode by holding down the Ctrl key while launching the program. This can help troubleshoot any issues caused by add-ins or conflicting settings.
If Safe Mode doesn’t solve the problem, you can try disabling the scroll lock feature. To do this, press the Scroll Lock key on your keyboard or go to the View tab in Excel and uncheck the Scroll Lock option.
If your workbook still freezes or crashes, you can try opening it in a different Windows user account to see if the issue is specific to your user profile.
Another solution is to check for any updates for Excel and Windows 10. Keeping your software up to date can often resolve compatibility issues and errors.
If all else fails, you can try repairing your Excel installation or restoring your computer to a previous point in time when Excel was working correctly.