Are you facing difficulties accessing your Hotmail account? Look no further! This article will guide you through troubleshooting techniques to regain seamless access to your account. So, let’s dive in and resolve those pesky issues!
Troubleshooting Hotmail Access Issues
If you’re experiencing difficulties accessing your Hotmail account, follow these steps to resolve the problem.
1. Check your internet connection: Ensure you have a stable internet connection before attempting to access your account.
2. Verify your password: Double-check that you’re using the correct password for your Hotmail account. If you’re unsure, reset it by clicking on the “Forgot password?” link and follow the instructions.
3. Clear your browser cache: Clearing your browser cache can resolve issues related to outdated or corrupted data. To do this, open your browser’s settings, navigate to the privacy or history section, and select the option to clear browsing data.
4. Disable browser extensions: Some browser extensions can interfere with Hotmail access. Temporarily disable any extensions you have installed and try accessing your account again.
5. Try a different browser or device: If the issue persists, try accessing your account using a different browser or device to determine if the problem is specific to your current setup.
If these steps do not resolve the issue, please contact our support team for further assistance.
Adding Hotmail Account to Outlook
To add your Hotmail account to Outlook, follow these steps:
1. Open Outlook and click on the “File” tab at the top left corner.
2. Under the “Account Information” section, click on “Add Account”.
3. In the new window, enter your Hotmail email address and click on “Connect”.
4. Outlook will redirect you to the Microsoft login page. Enter your Hotmail email password and click on “Sign in”.
5. If prompted, enter a security code sent to your email or phone number for verification.
6. Once verified, Outlook will sync your Hotmail account and you will start receiving emails.
If you encounter any issues, ensure that your Hotmail account is active and properly configured. Check your internet connection and make sure there are no typos in your email and password. If the problem persists, consider contacting Microsoft support for further assistance.
Updating Outlook App or Browser
To troubleshoot issues with accessing your Hotmail account, it may be necessary to update your Outlook app or browser. Outdated versions can sometimes cause problems and prevent you from accessing your account. Here’s how to update:
For Outlook app users:
1. Open Outlook app on your device.
2. Go to the settings menu.
3. Look for the “Update” option and select it.
4. Follow the on-screen instructions to complete the update.
For browser users:
1. Open your preferred browser.
2. Look for the three-dot menu icon or the “Settings” option.
3. Click on “Help” or “About” (depending on the browser).
4. Look for the option to update the browser and click on it.
5. Follow the instructions provided to complete the update.
Updating your Outlook app or browser can help resolve issues related to compatibility and performance. Make sure you regularly update to enjoy the latest features and security enhancements.
For more troubleshooting guides and assistance, visit the official Microsoft Outlook support page.
python
from selenium import webdriver
# Replace with the path to your specific webdriver executable
webdriver_path = '/path/to/webdriver/executable'
# Replace with the URL of the Hotmail login page
hotmail_login_url = 'https://login.live.com/'
# Replace with your Hotmail account credentials
hotmail_username = 'your_hotmail_username'
hotmail_password = 'your_hotmail_password'
# Configure the webdriver to use a specific browser (e.g., Chrome)
driver = webdriver.Chrome(executable_path=webdriver_path)
# Open the Hotmail login page
driver.get(hotmail_login_url)
# Find the username and password fields, and enter the credentials
username_field = driver.find_element_by_id('i0116')
username_field.send_keys(hotmail_username)
password_field = driver.find_element_by_id('i0118')
password_field.send_keys(hotmail_password)
# Submit the login form
submit_button = driver.find_element_by_id('idSIButton9')
submit_button.click()
# Wait for the page to load and perform any necessary actions
# Close the browser
driver.quit()
Please ensure that you have installed the appropriate webdriver for your preferred browser (e.g., Chrome, Firefox) and have updated the `webdriver_path` variable accordingly. Additionally, make sure to provide your own Hotmail account credentials in the `hotmail_username` and `hotmail_password` variables.
Fixing Corrupted Outlook Emails
- Run the Inbox Repair Tool: Use the built-in Inbox Repair Tool to scan and repair corrupted Outlook email files.
- Disable Add-ins: Temporarily disable any recently installed add-ins that may be causing conflicts or corruption in Outlook.
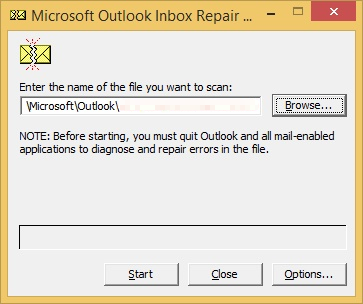
- Check for Software Updates: Ensure that your Outlook software is up to date with the latest patches and bug fixes provided by Microsoft.
- Repair Office Installation: Use the Microsoft Office Repair tool to fix any issues with the Office suite that could be impacting Outlook’s functionality.
- Remove Suspicious Emails: Delete any suspicious or potentially harmful emails from your Outlook inbox to prevent further corruption.
- Compact Outlook Data File: Reduce the size of your Outlook data file by compacting it, which can help resolve corruption issues.
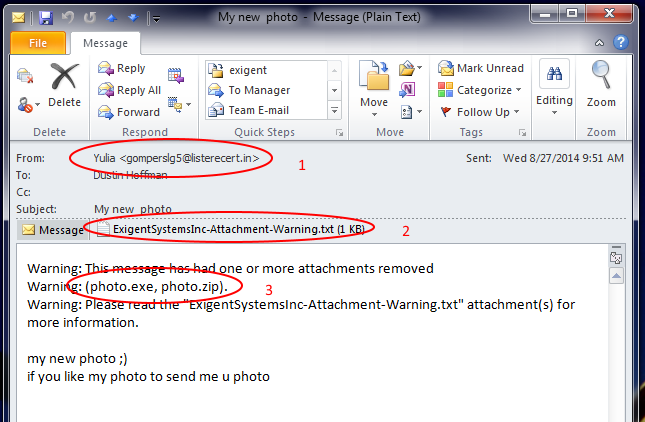
- Disable Antivirus Software: Temporarily disable or configure your antivirus software to exclude scanning of Outlook files, as it might interfere with the normal functioning of Outlook.
- Repair Outlook Profile: Use the Microsoft Support and Recovery Assistant tool to diagnose and repair problems with your Outlook profile.
- Restore from Backup: If you have a recent backup of your Outlook data, restore it to replace the corrupted files.
- Reinstall Outlook: As a last resort, uninstall and reinstall Outlook to start with a fresh installation, eliminating any persistent corruption issues.
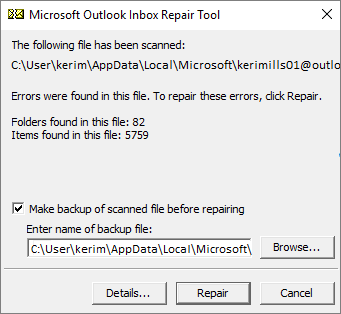
Removing and Re-adding Hotmail Account
Removing and re-adding your Hotmail account can help troubleshoot issues with accessing your account. Here’s a quick guide to help you through the process:
1. Sign in to your Outlook Hotmail account and go to the account settings.
2. Look for the option to remove or delete your Hotmail account.
3. Follow the on-screen prompts to confirm the deletion.
4. Once the account is deleted, you can re-add it by going to the account settings again.
5. Select the option to add a new account and choose Hotmail or Outlook as the email service.
6. Enter your Hotmail email address and password when prompted.
7. Follow any additional instructions to complete the setup process.
Checking Internet Connection
If you’re having trouble accessing your Hotmail account, the first thing to check is your internet connection. A weak or unstable connection can prevent you from accessing your emails.
To ensure your connection is working properly, follow these steps:
1. Restart your router or modem to refresh the connection.
2. Check if other websites or online services are working fine. If they are, the issue may be specific to your Hotmail account.
3. If you’re using a Wi-Fi connection, try connecting to a different network to see if the problem persists.
4. Test your connection speed using an online speed test tool.
If your internet connection is stable and other websites are working fine, the problem may lie elsewhere. Continue troubleshooting to identify and resolve the issue with your Hotmail account access.
Updating Outlook or Browser
To update Outlook or your browser, follow these steps:
1. Update Outlook: Open Outlook and click on the “File” tab. Select “Office Account” and then click on “Update Options.” Choose “Update Now” to check for updates and install any available updates. If prompted, restart Outlook to apply the updates.
2. Update your browser: Launch your browser and click on the menu button (usually represented by three dots or lines) in the top-right corner. Select “Settings” or “Options” from the menu. Look for the “About” or “Help” section and click on it. Then, click on “Check for updates” and follow the prompts to update your browser.
Checking Third-Party Apps
Troubleshooting Hotmail Account Access
When facing issues with accessing your Hotmail account, it is important to check if any third-party apps are causing conflicts. Here is a table summarizing the checks you can perform:
| Check | Description |
|---|---|
| Disable Antivirus/Firewall | Temporarily disable your antivirus software or firewall and try accessing your Hotmail account again. Sometimes, these security measures can block certain functionalities. |
| Remove Browser Extensions | Check if any browser extensions are installed that might interfere with your Hotmail account. Disable or remove them temporarily and see if the issue persists. |
| Disable Ad-blockers | Ad-blockers can sometimes block certain scripts or elements on the Hotmail login page, preventing access. Disable them temporarily to see if it resolves the problem. |
| Clear Browser Cache | A corrupted cache can cause login issues. Clear your browser’s cache and try logging in again. |
| Try Incognito/Private Mode | Open your web browser in incognito or private mode to rule out any conflicts caused by cached data or extensions. |
Temporarily Disabling Malware Protection
If you’re experiencing trouble accessing your Outlook Hotmail account, temporarily disabling malware protection may help resolve the issue. Here’s how:
1. Open your Outlook account and go to “Settings.”
2. Select “View all Outlook settings.”
3. In the left-hand menu, choose “Security” and then click on “Security & privacy.”
4. Scroll down to the “Malware” section and toggle off the “Enable scanning for malware” option.
5. Click “Save” to apply the changes.
Remember, this is a temporary solution and it’s important to re-enable malware protection once the issue is resolved.
If you continue to have trouble accessing your account, try other troubleshooting methods or contact our support team for further assistance. We’re here to help you get back to using your Outlook account smoothly.
