Having trouble accessing the internet on Chrome with Windows 7? Here’s a simple guide to unblock your internet access.
Clear Browsing Data and Disable Extensions
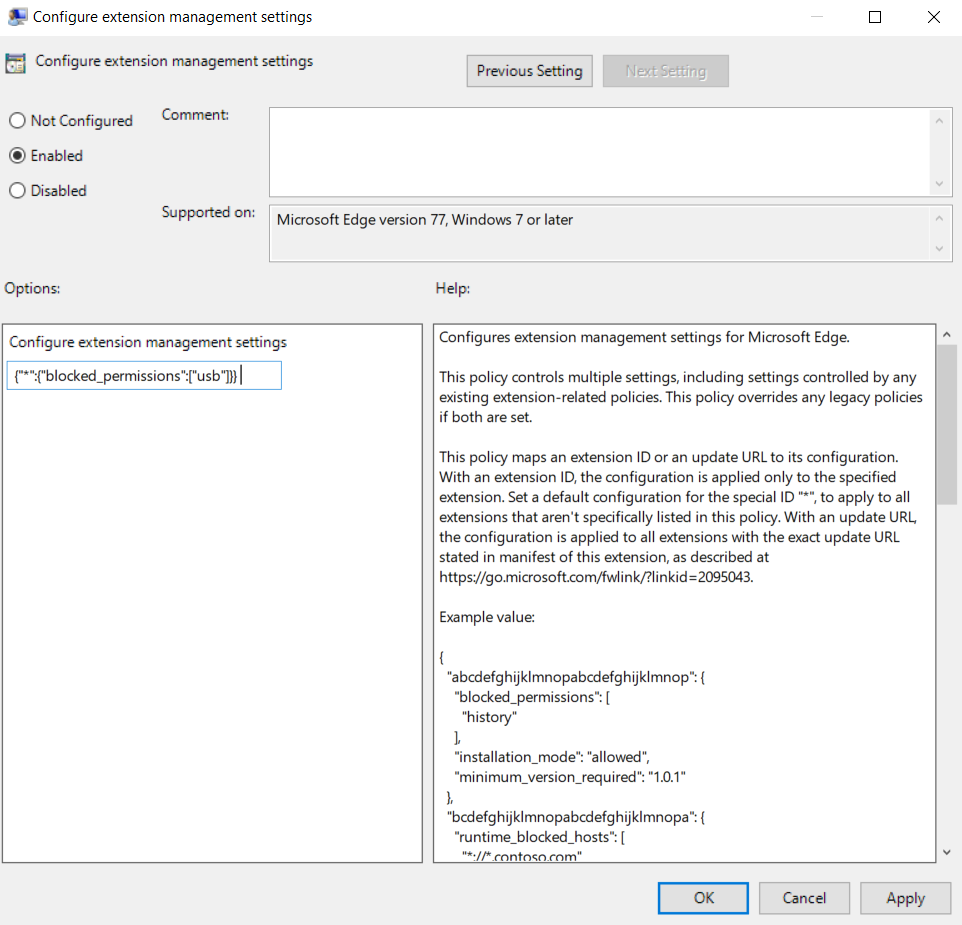
1. Clear Browsing Data:
– Open Google Chrome.
– Press “Ctrl + Shift + Delete” to open the Clear Browsing Data menu.
– Select the time range for which you want to clear the data.
– Check the boxes for the types of data you want to remove (e.g., browsing history, cookies, cache).
– Click on the “Clear data” button to delete the selected data.
2. Disable Extensions:
– Open Google Chrome.
– Click on the three-dot menu icon in the top-right corner.
– Go to “More tools” and select “Extensions.”
– Find the extension you want to disable and toggle the switch next to it to turn it off.
– Repeat this for any other extensions you want to disable.
By clearing browsing data and disabling extensions, you can resolve issues that may be causing internet access blockages on Chrome.
Check and Modify Firewall/Antivirus Settings
To unblock internet access on Chrome Windows 7, you may need to check and modify your firewall and antivirus settings. Follow these steps:
1. Open the Control Panel on your Windows 7 computer.
2. Navigate to the “System and Security” section and click on “Windows Firewall.”
3. In the left-hand panel, click on “Allow a program or feature through Windows Firewall.”
4. Scroll through the list of programs and make sure that “Google Chrome” is checked. If it’s not, click on “Change settings” and enable it.
5. If you have antivirus software installed, open its settings or preferences menu.
6. Look for any options related to internet access or blocking websites. Ensure that Google Chrome is allowed or whitelisted.
7. If you’re using Microsoft Defender Antivirus, you can modify its settings by opening the Windows Security app.
8. Go to “Virus & threat protection” and click on “Manage settings.”
9. Scroll down to the “Exclusions” section and click on “Add or remove exclusions.”
10. Add Google Chrome as an exclusion to ensure it’s not being blocked.
Reboot System and Reset Network Components
Sometimes, you may encounter issues with internet access on your Chrome browser in Windows 7. In such cases, rebooting your system and resetting the network components can help resolve the problem.
To reboot your system, follow these steps:
1. Close all open programs and save any important work.
2. Click on the “Start” button in the bottom left corner of your screen.
3. Select “Restart” from the context menu that appears.
4. Wait for your computer to restart.
To reset the network components, do the following:
1. Press the “Windows” key and “R” key together on your keyboard to open the Run dialog box.
2. Type “ncpa.cpl” into the dialog box and press Enter. This will open the Network Connections window.
3. Right-click on your network adapter and select “Disable” from the context menu. Wait for a few seconds.
4. Right-click on the disabled network adapter again and select “Enable”.
These steps will reset your network components and allow you to regain access to the internet on your Chrome browser. If the issue persists, you may need to seek further assistance from a network administrator or try other troubleshooting methods.
Manage Browser and Network Driver Updates
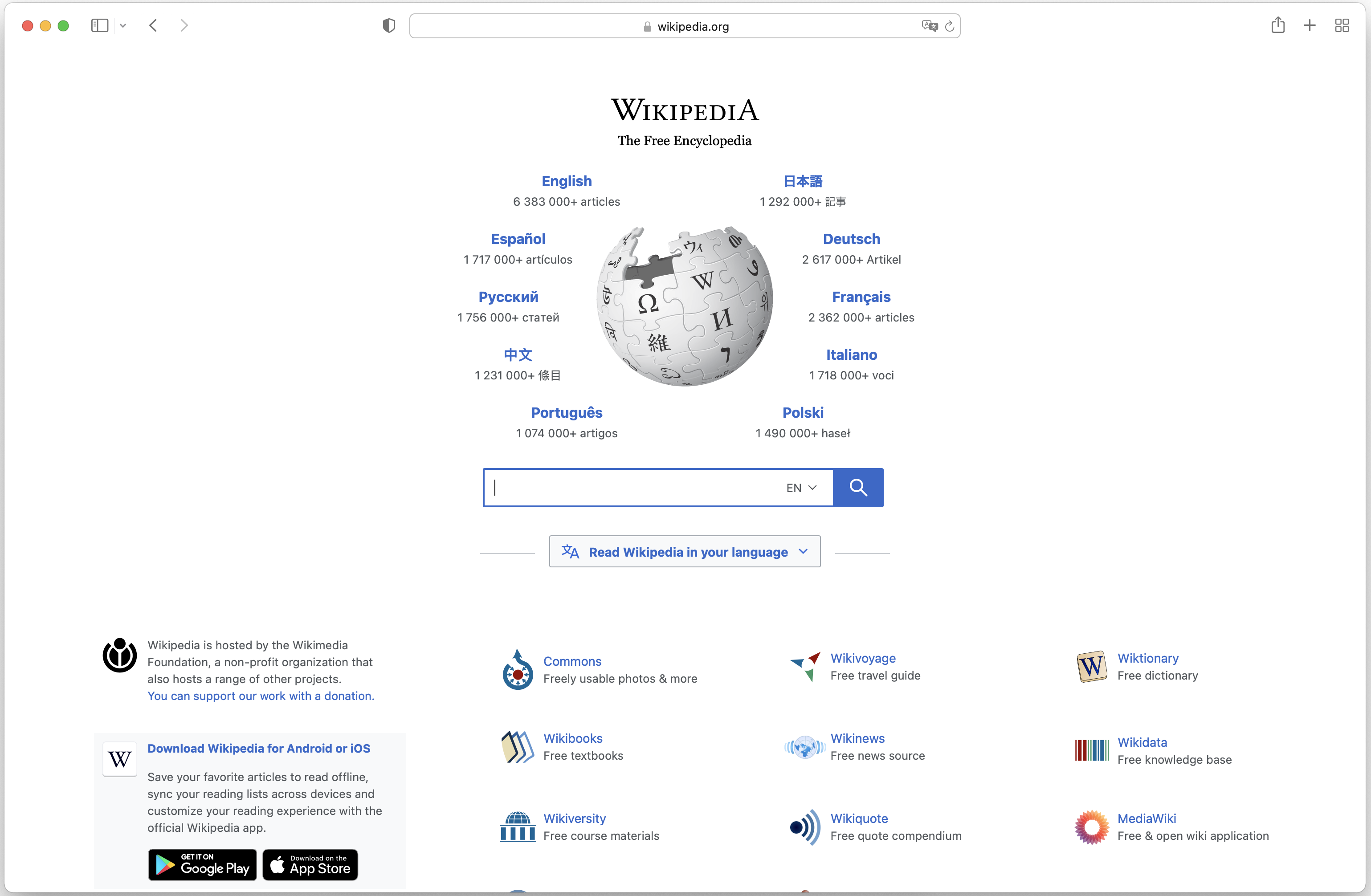
- Check for updates: Regularly check for updates for your browser and network drivers to ensure you have the latest versions.
- Chrome updates: Keep your Chrome browser up to date by going to the “About Google Chrome” section in the settings and clicking on the “Check for updates” button.
- Network driver updates: Visit the website of your computer manufacturer or network card manufacturer to check for any available updates for your network drivers.
- Download and install updates: If updates are available, download and install them to ensure optimal performance and compatibility.
- Restart your computer: After installing updates, it is important to restart your computer to apply the changes and ensure they take effect.
- Disable proxy settings: If you are using a proxy server, try disabling it temporarily to see if it resolves the issue of blocked internet access.
- Reset Chrome settings: Resetting Chrome settings can help resolve issues related to blocked internet access. Go to the Chrome settings, click on “Advanced,” and then click on “Reset settings.”
- Clear browser cache and cookies: Clearing your browser cache and cookies can help resolve issues and improve browsing speed. Go to the Chrome settings, click on “Privacy and security,” and then click on “Clear browsing data.”
- Disable browser extensions: Some browser extensions can interfere with internet access. Disable or remove any suspicious or unnecessary extensions to see if it resolves the issue.
- Check firewall settings: Ensure that your firewall settings are not blocking Chrome or the network drivers from accessing the internet. Adjust the settings accordingly to allow internet access.
- Contact support: If you have tried all the above steps and still cannot unblock internet access on Chrome in Windows 7, consider contacting technical support for further assistance.
FAQ
How do you access Internet when it is blocked?
To access the Internet when it is blocked, you can use a Virtual Private Network (VPN). A VPN allows you to connect to the internet through a secure and encrypted connection, hiding your IP address and encrypting your internet traffic. This helps bypass government blocks and access blocked content.
Why is my Internet access blocked on Google?
Your Internet access on Google may be blocked due to your firewall or antivirus settings inadvertently blocking it. To resolve this, check your settings and whitelist Google or adjust them to allow access. Additionally, browser extensions or add-ons could be interfering with website access and blocking specific domains.
How do I unblock Internet access on Chrome?
To unblock Internet access on Chrome, open the Chrome app, click on More (the three vertical dots) on the right, go to Settings, select Privacy and Security, then choose Site Settings, and unblock the desired website.
How do I fix my Internet connection is blocked Windows 7?
To fix a blocked Internet connection on Windows 7, you can try the following steps:
1. Go to the Control Panel.
2. Click on System and Security.
3. Click on Windows Defender Firewall.
4. Look for “Turn Windows Defender Firewall.”
5. Click on it and disable the firewall.
6. Restart your system.
7. Open a browser and check if the Internet access is no longer blocked.
