In this article, I will discuss how to fix the jraid.sys Windows 7 BSOD error.
Understanding Jraid.sys Functionality and Location
Jraid.sys is a critical system file that is responsible for managing RAID configurations on a Windows 7 system. The file is located in the Windows\System32\drivers directory.
In order to fix a Windows 7 BSOD error related to jraid.sys, it is important to first understand the functionality of this file and its role in the operating system.
Jraid.sys is a device driver that allows the operating system to communicate with the RAID controller hardware. RAID, or Redundant Array of Independent Disks, is a technology that allows multiple hard drives to be combined into a single logical unit for improved performance, reliability, or both.
When jraid.sys encounters an issue or becomes corrupted, it can result in a Blue Screen of Death (BSOD) error on Windows 7. In order to fix this error, it may be necessary to update the driver or reinstall it completely.
To fix a jraid.sys BSOD error on Windows 7, you can try updating the driver using the Device Manager. Simply right-click on the Start button, select Device Manager, locate the RAID controller under the “Storage controllers” section, right-click on it, and choose “Update driver.”
If updating the driver does not resolve the issue, you may need to reinstall the driver. To do this, you can download the latest driver from the manufacturer’s website, uninstall the current driver from the Device Manager, and then install the new driver by following the on-screen instructions.
If you are still experiencing BSOD errors related to jraid.sys, you may need to perform a system restore to a point before the issue started occurring. This can be done by accessing the Control Panel, selecting “System and Security,” and then choosing “System.” From there, click on “System Protection” and follow the prompts to restore your system to a previous state.
If all else fails, you can try booting into Safe Mode and using the System File Checker tool to scan for and repair any corrupted system files. To do this, open a Command Prompt window as an administrator and type “sfc /scannow” without the quotes. This will initiate a scan of your system files and attempt to repair any issues it finds.
Common Errors and Their Origins
-
Update jraid.sys Driver:
- Download the latest version of the jraid.sys driver from the manufacturer’s website.
- Install the driver by following the on-screen instructions.
- Restart your computer to apply the changes.
-
Run a System File Checker Scan:
- Open Command Prompt as an administrator by searching for it in the start menu, right-clicking on it, and selecting “Run as administrator.”
- Type sfc /scannow and press Enter to start the scan.
- Wait for the scan to complete and follow any on-screen instructions.
-
Check for Windows Updates:
- Open Settings by pressing Windows key + I.
- Click on Update & Security and then Windows Update.
- Click on Check for updates and install any available updates.
Best Practices for Resolving Issues
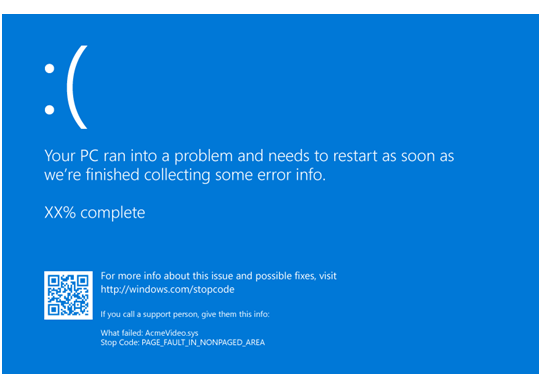
To resolve the jraid.sys Windows 7 BSOD error, follow these best practices:
1. Update Your Drivers: Outdated or corrupted drivers can often cause the jraid.sys BSOD error. Make sure all your drivers are up to date, especially the JMicron driver, which is related to this issue.
2. Run a Malware Scan: Malware can also trigger the jraid.sys BSOD error. Use a reputable antivirus software to scan your system and remove any malicious programs.
3. Check Your Hardware: Faulty hardware components, such as a failing hard drive or RAM, can cause the jraid.sys BSOD error. Use the Windows Memory Diagnostic tool to check your RAM and run a disk check to scan for hard drive errors.
4. Boot into Safe Mode: If you’re unable to boot into Windows normally, try booting into Safe Mode, which loads only essential drivers and services. From there, you can troubleshoot the jraid.sys BSOD error without interference from other programs.
5. Perform a System Restore: If the jraid.sys BSOD error started occurring after a recent software installation or update, use System Restore to revert your system to a previous state when it was working correctly.
6. Disable Overclocking: If you’ve overclocked your system, revert it to its default settings. Overclocking can cause instability and lead to the jraid.sys BSOD error.
7. Check for Windows Updates: Make sure your Windows 7 operating system is fully updated. Microsoft releases patches and fixes regularly to address known issues, including the jraid.sys BSOD error.
8. Reinstall Windows: If all else fails, consider reinstalling Windows 7. This will give you a clean slate and may resolve the jraid.sys BSOD error if it’s caused by a corrupt system file.
Recommended Solutions for Error Repair
1. Run a System File Checker scan:
Open Command Prompt as an administrator and type “sfc /scannow” to run a System File Checker scan. This will help identify and repair any corrupted system files that may be causing the jraid.sys Windows 7 BSOD error.
2. Update your JMicron RAID driver:
Visit the JMicron website and download the latest RAID driver for your system. Install the driver and restart your computer to see if this resolves the error.
3. Check for Windows updates:
Go to Control Panel > System and Security > Windows Update and check for any available updates. Install any pending updates, as they may contain important bug fixes that could address the jraid.sys error.
4. Perform a clean boot:
To troubleshoot potential software conflicts, perform a clean boot by disabling all startup programs and non-Microsoft services. Open Task Manager and disable unnecessary startup items. Restart your computer and check if the error persists.
5. Use System Restore:
If the jraid.sys error started recently, use System Restore to revert your system to a previous state where the error was not present. Go to Control Panel > System and Security > System > System Protection and follow the on-screen instructions to perform a System Restore.
6. Run a malware scan:
Use reputable antivirus software to scan your system for malware, spyware, and adware. Remove any detected threats and perform a full system scan to ensure your computer is clean and free from malicious programs that may be causing the error.
7. Check your hard drive for errors:
Open Command Prompt as an administrator and type “chkdsk /f /r” to check your hard drive for errors and repair them. This will help fix any disk-related issues that could be triggering the jraid.sys Windows 7 BSOD error.
F.A.Q.
How to fix blue screen of death Windows 7 using CMD?
To fix the blue screen of death in Windows 7 using CMD, you can run a System File Checker scan by opening Command Prompt as Administrator, typing “sfc /scannow,” and hitting enter to start the scan.
How to solve blue screen error?
To solve a blue screen error, you can start by shutting down the computer, disconnecting all USB devices except for the mouse and keyboard, and rebooting in Safe Mode with Networking. From there, you can uninstall recently installed software, roll back or disable drivers, scan for malware, run an SFC scan, and scan your hard drive.
