In my experience, troubleshooting the “gpedit.msc not found” error in Windows 7 can be frustrating.
Causes of “Not Found” Error
The “Not Found” error in Windows 7 gpedit.msc can occur due to a variety of reasons. One common cause is a missing or corrupted system file. To fix this issue, you can use the System File Checker tool to scan and repair any corrupted files. Another possible reason for this error could be a problem with the Windows registry. You can try running a registry cleaner tool to fix any issues with the registry that may be causing the error.
If the “gpedit.msc not found” error persists, you can try reinstalling the Group Policy feature on your Windows 7 system. To do this, go to Control Panel > Programs and Features > Turn Windows features on or off, then locate and check the Group Policy feature. Click OK to reinstall it.
Upgrade Operating System to Pro or Enterprise
To fix the “gpedit.msc not found” error on Windows 7, one solution is to upgrade your operating system to Windows 7 Pro or Enterprise. These editions include the Group Policy Editor by default, eliminating the need to manually install it. Upgrading your operating system will provide access to additional features and tools that can help resolve this issue.
Upgrade your operating system to Pro or Enterprise by purchasing the appropriate license from Microsoft or through an authorized retailer. Once you have upgraded, you should be able to access the Group Policy Editor without encountering the “gpedit.msc not found” error.
By upgrading to a higher edition of Windows 7, you can ensure that you have access to all the necessary tools and features for troubleshooting and managing your system effectively.
Methods to Manually Enable Group Policy Editor
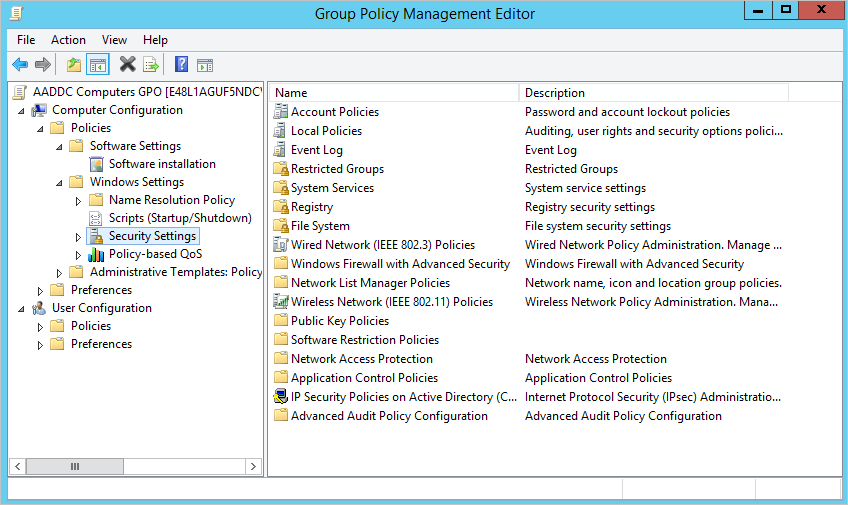
- Open Command Prompt as an administrator by searching for “cmd” in the start menu, right-clicking on it, and selecting “Run as administrator.”
- Type gpedit.msc in the Command Prompt window and press Enter.
- If the Group Policy Editor opens successfully, the issue is resolved. If not, proceed to the next method.
Method 2: Copy Files Manually
- Locate a Windows 7 computer that has the Group Policy Editor working properly.
- Copy the following files from the working computer:
- gpedit.dll
- gptext.dll
- fde.dll
- Paste the copied files into the corresponding folders on your computer: C:\Windows\System32 and C:\Windows\SysWOW64 (if using a 64-bit system).
- Try opening Group Policy Editor again. If it works, the issue is resolved. If not, try the next method.
Coping with Common Group Policy Editor Issues
If you are encountering the “Windows 7 gpedit.msc not found” error, there are a few steps you can take to resolve this issue. First, check if the Group Policy Editor is enabled on your system by going to Control Panel > Programs > Turn Windows features on or off and make sure the box next to Group Policy Editor is checked.
If the issue persists, you can try running a system file check by opening Command Prompt as an administrator and typing sfc /scannow.
Another solution is to copy the Group Policy files from another Windows 7 computer and paste them into the correct directory on your PC.
Conclusion: Ensuring Access to GPEdit.msc
In conclusion, ensuring access to GPEdit.msc on Windows 7 is crucial for managing group policies effectively. If you encounter the “gpedit.msc not found” error, follow these steps:
Firstly, check if the Group Policy Editor is available on your system by typing “gpedit.msc” in the Start menu search bar. If it’s not found, you can download a copy of the file from a reliable source.
Once downloaded, copy the GPEdit.msc file to the “C:\Windows\System32” folder on your computer. This will ensure that the Group Policy Editor is accessible and functional.
After copying the file, try opening the Group Policy Editor again by typing “gpedit.msc” in the Start menu search bar. If done correctly, you should now have access to GPEdit.msc without encountering any errors.
F.A.Qs
How do I enable Gpedit MSC in Windows 7?
To enable Gpedit MSC in Windows 7, you can do so by following these steps:
1. Click on the Start menu and type “gpedit.msc” in the search box.
2. Right-click on the gpedit.msc icon and select “Run as Administrator.”
3. This will launch the Group Policy Editor, allowing you to configure various settings and policies on your Windows 7 system.
By following these steps, you can easily enable Gpedit MSC in Windows 7.
How do I unlock group policy in Windows 7?
To unlock group policy in Windows 7, you can access it by opening the Control Panel on the Start Menu. Click the Windows icon on the Toolbar, then click the widget icon for Settings. Start typing ‘group policy’ or ‘gpedit’ and click the ‘Edit Group Policy’ option.
Why does my Windows not have group policy Editor?
Your Windows does not have Group Policy Editor because it is a Home edition. Group Policy Editor is only included in Professional and Enterprise versions of Windows.
How do I open group policy Management Editor in Windows 7?
To open Group Policy Management Editor in Windows 7, you can do so by first opening the Group Policy Management Console. From there, you can access the Editor by navigating to the specific policy you want to modify and then right-clicking on it to edit.
