Having trouble with your laptop not reading your USB flash drive?
Preliminary Checks and Quick Fixes

1. Check the USB port: Ensure that the USB port you are using is not damaged or dirty. Try plugging the USB flash drive into a different port on your laptop to see if it is recognized.
2. Restart your laptop: Sometimes a simple restart can resolve issues with USB devices not being detected. Save your work and restart your laptop to see if the USB flash drive is recognized upon reboot.
3. Update device drivers: Outdated device drivers can sometimes cause compatibility issues with USB devices. Go to Device Manager on your Windows laptop and check for any driver updates for USB controllers.
It is important to note that some older USB flash drives may not be compatible with newer operating systems such as Windows 10.
Update Operating System and Drivers
| Step | Instructions |
|---|---|
| 1 | Check for updates |
| 2 | Go to Settings > Update & Security |
| 3 | Click on Windows Update |
| 4 | Check for updates and install any available updates |
| 5 | Update drivers |
| 6 | Go to Device Manager |
| 7 | Right-click on the device you want to update |
| 8 | Select Update driver |
| 9 | Follow the on-screen instructions to update the driver |
Reinstall Device and Disk Drivers
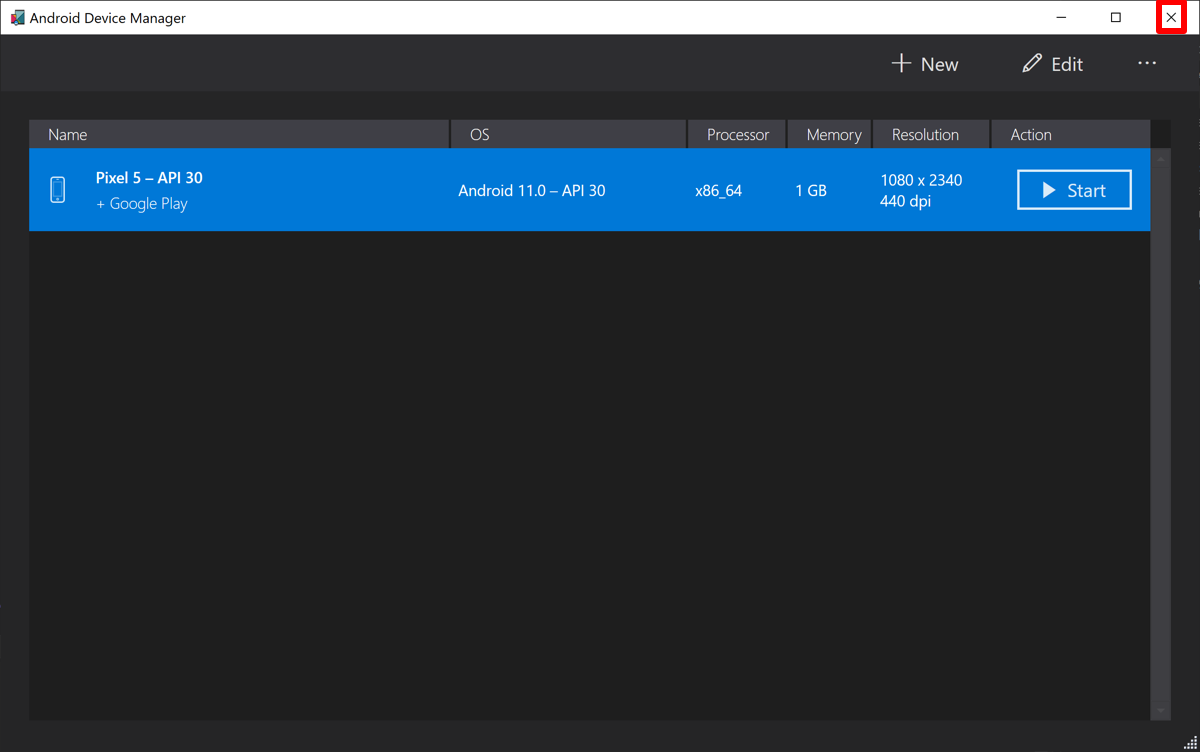
To fix your laptop not reading a USB flash drive, you may need to reinstall the device and disk drivers. Start by right-clicking on the Start button and selecting “Device Manager” from the context menu. Look for the USB hardware under the “Universal Serial Bus controllers” section.
Next, right-click on the USB hardware and select “Uninstall device.” Then, restart your laptop to allow Windows to reinstall the drivers automatically. If this doesn’t work, you can manually reinstall the drivers by downloading them from the manufacturer’s website.
If you’re still experiencing issues, you may also want to update your operating system through Windows Update to ensure compatibility with the USB flash drive. Keep in mind that outdated drivers or software can often cause connectivity problems with external devices like USB flash drives.
Use Device Manager and Disk Utility Tools
To fix a laptop not reading a USB flash drive, you can utilize the Device Manager and Disk Utility tools. In Windows 10, start by opening Device Manager by right-clicking on the Start button and selecting it from the menu. Look for any yellow exclamation marks next to USB devices, which indicate driver issues. Right-click on the device and select “Update driver” to attempt to fix the problem.
If the issue persists, you can use Disk Utility on a Mac to troubleshoot the USB flash drive. Go to the Applications folder, then Utilities, and open Disk Utility. Select the USB drive from the list on the left and click on the “First Aid” button to check and repair any errors.
If the USB flash drive still isn’t recognized, you may need to check for hardware issues such as a faulty port or connection. Try inserting the USB drive into another port or on a different computer to see if it works. If all else fails, the problem may lie with the USB drive itself and you may need to consider getting a replacement.
Assign New Drive Letters or Create New Partitions
To fix a laptop not reading a USB flash drive, you can try assigning new drive letters or creating new partitions. To assign a new drive letter, follow these steps:
1. Right-click on the Start button and select “Disk Management” from the menu.
2. Locate your USB flash drive in the list of drives.
3. Right-click on the USB flash drive and select “Change Drive Letter and Paths.”
4. Click “Change” and select a new drive letter from the drop-down menu.
5. Click “OK” to save the changes.
To create a new partition, follow these steps:
1. Right-click on the Start button and select “Disk Management” from the menu.
2. Locate your USB flash drive in the list of drives.
3. Right-click on the unallocated space on the drive and select “New Simple Volume.”
4. Follow the on-screen instructions to create a new partition on the USB flash drive.
5. Once the partition is created, try accessing the USB flash drive again.
By assigning new drive letters or creating new partitions, you may be able to resolve the issue of your laptop not reading the USB flash drive.
Troubleshoot File System and Physical Errors
Open File Explorer and right-click on the USB flash drive. Select ‘Properties’ and navigate to the ‘Tools’ tab. Click on ‘Check’ under the Error-checking section to scan and fix any file system errors. If this does not resolve the issue, there may be physical damage to the USB flash drive.
Inspect the USB flash drive for any visible signs of damage. If there are any bent or broken parts, the drive may need to be replaced. Additionally, try connecting the USB flash drive to another computer to see if it is recognized. If it is not, the issue may be with the drive itself and not your laptop.
Data Recovery and Preventive Measures
Data Recovery: If your laptop is not reading a USB flash drive, first try connecting the drive to another computer to see if it is recognized. If it is, the issue may be with your laptop’s USB ports or drivers.
Preventive Measures: To prevent data loss in the future, regularly back up your important files to an external hard drive or cloud storage. Avoid removing the USB flash drive while data is being transferred and always safely eject the drive from your laptop’s taskbar before unplugging it.
Troubleshooting: If your laptop still does not recognize the USB flash drive, try updating the device driver in Device Manager or checking for any software conflicts. You can also try using a different USB port on your laptop or restarting the computer.
FAQ
Why is my laptop not reading my USB?
Your laptop may not be reading your USB due to a variety of reasons such as incompatible devices, outdated drivers, damaged USB ports or cables, or a faulty USB port.
Why is my USB flash drive not detected?
Your USB flash drive may not be detected due to compatibility issues with devices, outdated, incorrect, or corrupt drivers, or a software/hardware problem.
Why is my laptop not opening flash drives?
Your laptop may not be opening flash drives due to USB driver issues, drive letter conflicts, or file system errors. Updating the USB driver, reinstalling the disk driver, changing USB drive letters, and formatting the USB drive may help resolve the issue.
