Are you frustrated with your slow laptop? Here are some tips and tricks to help improve its performance.
Restart Regularly
Another benefit of restarting your laptop is that it can help resolve any software glitches or errors that may be causing the slowdown. Sometimes, a simple reboot can fix minor issues that are affecting your laptop’s performance.
In addition, restarting your laptop can also help free up system resources that may be tied up by unnecessary background processes. This can help improve the overall speed and responsiveness of your laptop.
So, make it a habit to restart your laptop regularly to keep it running smoothly and efficiently. It only takes a few seconds and can make a big difference in improving your laptop’s performance.
Switch Off Power Saver Mode
1. Go to the Start menu and search for “Control Panel.”
2. Click on “Power Options” in the Control Panel window.
3. Look for the Power Saver Mode option and click on it to expand the settings.
4. Select the “Balanced” or “High Performance” option instead of Power Saver Mode.
By switching off Power Saver Mode, you can improve your laptop’s performance and speed. This can be especially helpful if you are experiencing slow speeds while using multiple applications or browsing the web.
Manage Browser Tabs and Add-Ons
- Close unnecessary browser tabs:
- Identify tabs that are not in use and close them to free up system resources.
- Disable or remove browser add-ons:
- Open Task Manager by pressing Ctrl+Shift+Esc.
- Go to the Processes tab and look for any browser add-ons consuming high CPU or memory.
- Disable or remove the add-ons that are not essential for browsing.
Exit Resource-Intensive Programs
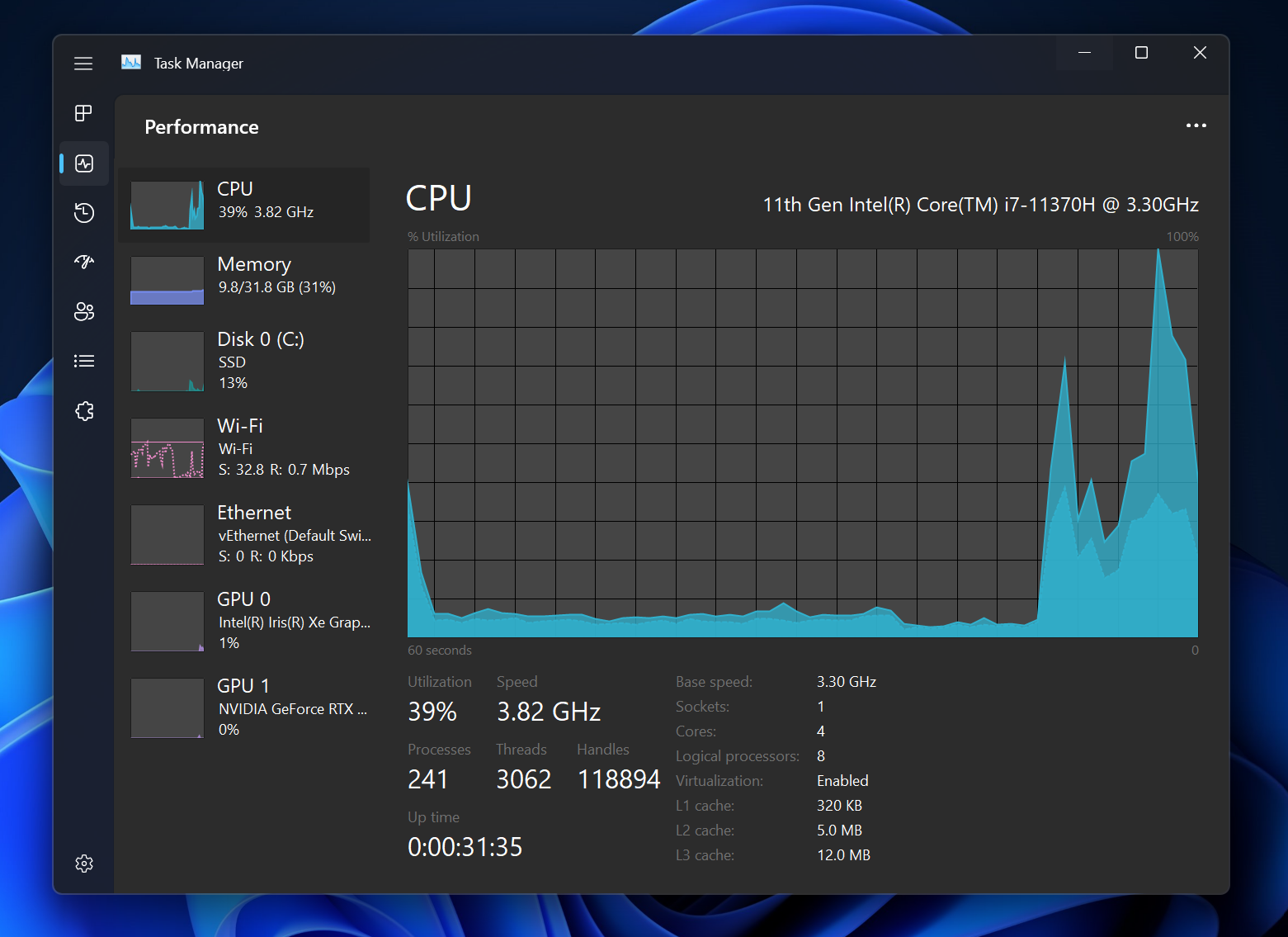
It’s important to regularly check the Task Manager and close any unnecessary programs or processes that are consuming a lot of memory or CPU usage. This can help improve overall system performance and prevent your laptop from slowing down.
If you’re not sure which programs are resource-intensive, look for ones that are using a high percentage of CPU or memory in the Task Manager. You can also look for programs that you’re not actively using but are still running in the background.
By exiting these resource-intensive programs, you can help optimize your laptop’s performance and make it run faster. This simple tip can go a long way in improving your overall computing experience and preventing slowdowns.
Increase Free Space on Hard Drive
To increase free space on your hard drive and improve the performance of your slow laptop, you can start by deleting unnecessary files and programs. Go to your Computer file and look for large files or software that you no longer need. Remember to empty your Recycle Bin after deleting these items.
Another way to free up space is by clearing your browser cache and history. This can help remove temporary files that are taking up unnecessary space on your hard drive. Open your web browser, such as Google Chrome, and go to the settings to clear the cache and browsing history.
You can also disable hibernation on your laptop to save space. Open a Command Prompt window with administrative privileges and type “powercfg -h off” to disable hibernation. This can reclaim a significant amount of space on your hard drive.
Additionally, you can run Disk Cleanup on your laptop to remove temporary files, system files, and other unnecessary items. Simply search for “Disk Cleanup” in the Windows search bar and follow the instructions to clean up your hard drive.
Limit Startup Programs
By reducing the number of startup programs, you can help your laptop boot up faster and run more smoothly. To do this, open the Task Manager on your Windows laptop by pressing Ctrl + Shift + Esc on your keyboard. Click on the “Startup” tab to see a list of programs that open when your computer starts up.
From here, you can disable unnecessary startup programs by right-clicking on them and selecting “Disable.” Be cautious not to disable essential programs that your computer needs to function properly.
It’s a good idea to review these startup programs regularly, as new applications may be added over time. By keeping this list short and only allowing essential programs to run at startup, you can help improve the performance of your laptop.
In addition to limiting startup programs, you can also consider updating your operating system and software regularly to ensure that your laptop is running the latest versions and receiving important bug fixes and performance enhancements.
Suspend OneDrive Sync
To fix slow laptop performance, it’s important to optimize your system for better efficiency. One way to do this is by suspending OneDrive sync, which can sometimes consume a lot of system resources and slow down your computer.
To suspend OneDrive sync on Windows, simply right-click on the OneDrive icon in the taskbar and select “Pause syncing” from the context menu. This will temporarily stop OneDrive from syncing your files in the background, giving your laptop a performance boost.
If you’re using Windows 10 or Windows 11, you can also adjust the sync settings within the OneDrive application to control when and how frequently files are synced. This can help prevent any unnecessary strain on your system resources and improve overall performance.
By suspending OneDrive sync, you can free up valuable resources that can be used to speed up other processes on your laptop. This simple tip can make a noticeable difference in the speed and responsiveness of your personal computer, especially if you frequently work with large files or multiple applications at once.
Perform Operating System Updates
Performing regular operating system updates is crucial for maintaining the performance of your laptop.
Make sure to check for any available updates by going to the Settings menu on Windows 10 or Windows 11. Keeping your operating system up to date ensures that your laptop is running on the latest software with the most recent bug fixes and security patches.
Set your laptop to automatically install updates to save time and ensure that you don’t miss any important updates. This can be done through the Windows Update section in the Settings menu.
If your laptop is running slow, try restarting it after installing updates to allow the changes to take effect. Sometimes, a simple reboot can significantly improve the performance of your laptop.
By regularly performing operating system updates, you can ensure that your laptop runs smoothly and efficiently, allowing you to work or browse the web without any unnecessary lag or delays.
Conduct Malware Checks
Next, use Task Manager to check for any suspicious processes or applications consuming a lot of CPU or memory. End any unnecessary tasks that could be slowing down your laptop.
Additionally, make sure to update your antivirus software and perform regular scans to keep your laptop protected from new threats.
It’s also a good idea to check for any unwanted programs or browser extensions that could be causing slowdowns. Use the Control Panel to uninstall any unnecessary software and disable any extensions that you don’t recognize in your web browser.
By regularly checking for malware and keeping your laptop clean of unwanted programs, you can improve its performance and speed up your daily tasks.
Consider Hard Drive Upgrades
Consider upgrading your hard drive if you are experiencing slow laptop performance. A faster hard drive can significantly improve overall speed and responsiveness.
Check your current hard drive capacity and speed in the Device Manager or through a software like CrystalDiskInfo. This will help you determine if an upgrade is necessary.
If you decide to upgrade, consider switching to a Solid State Drive (SSD) for faster read and write speeds compared to traditional Hard Disk Drives (HDD). This will greatly improve boot times and application loading speeds.
Back up your data before upgrading to prevent any loss during the process. You can use an external hard drive or cloud storage for this.
Once you have your new hard drive, consult your laptop’s manual or manufacturer’s website for instructions on how to physically replace the drive.
After installing the new hard drive, reinstall your operating system and transfer your backed-up data to the new drive. This will ensure optimal performance with your upgraded hardware.
Consider seeking help from a professional if you are not comfortable with the process, to avoid any potential issues.
Expand RAM Capacity
To expand the RAM capacity of your laptop, you can easily upgrade the memory modules. Check your laptop’s specifications to ensure compatibility with the new RAM modules. You can usually access the RAM slots by removing a panel on the bottom of the laptop.
Power off your laptop and unplug it from the charger before proceeding with the RAM upgrade. Make sure to ground yourself to prevent any static electricity from damaging the components. Carefully remove the existing RAM modules by gently pushing aside the retention clips on either side of the slot.
Insert the new RAM modules at a 45-degree angle and press down firmly until the retention clips snap back into place. Make sure the modules are securely seated in the slots. Replace the panel on the bottom of the laptop and power it back on.
After increasing the RAM capacity, you should notice a significant improvement in your laptop’s performance. More RAM allows your laptop to run multiple applications simultaneously without slowing down. This can help speed up tasks such as web browsing, multitasking, and running demanding applications.
If you’re still experiencing slow performance after upgrading the RAM, you may need to consider other factors such as storage space, software issues, or hardware limitations. It’s always a good idea to regularly clean up your laptop, remove unnecessary files, and update your operating system and drivers to ensure optimal performance.
By expanding the RAM capacity of your laptop, you can enjoy faster speeds and improved multitasking capabilities. This simple upgrade can breathe new life into your laptop and make it more efficient for your daily tasks.
FAQ
How do I fix slowness on my laptop?
To fix slowness on your laptop, you can try restarting it, turning off power saver mode, closing browser tabs, removing add-ons, quitting intensive programs, freeing up space on the hard drive, disabling startup programs, pausing OneDrive syncing, and updating your operating system.
Why is my new laptop so slow and laggy?
Your new laptop may be slow and laggy due to malware or viruses, a full hard drive, insufficient RAM, or an overheating issue with the cooling system.
How can I fix my laptop to make it faster?
To make your laptop faster, you can increase free space in Local Disk C, delete temporary files, uninstall unnecessary software, run defragmentation, check for malware, reboot or restart regularly, reset your PC, and deactivate start-up programs.
