In this article, I will discuss how the built-in repair tool in Windows can help fix system issues.
System File Checker Tool Overview
The System File Checker Tool is a built-in repair tool in Microsoft Windows that scans for corrupted system files and repairs them. To use this tool, follow these steps:
1. Press the Windows key + X on your keyboard to open the Quick Access menu.
2. Select Command Prompt (Admin) to open an elevated Command Prompt window.
3. In the Command Prompt window, type sfc /scannow and press Enter to initiate the scan.
4. The tool will begin scanning your system for corrupted files and automatically repair them if possible.
It is recommended to run the System File Checker Tool regularly to ensure the integrity of your Windows system files. This tool can help resolve various issues related to system file corruption, ensuring smooth operation of your Windows OS.
Running SFC as an Administrator
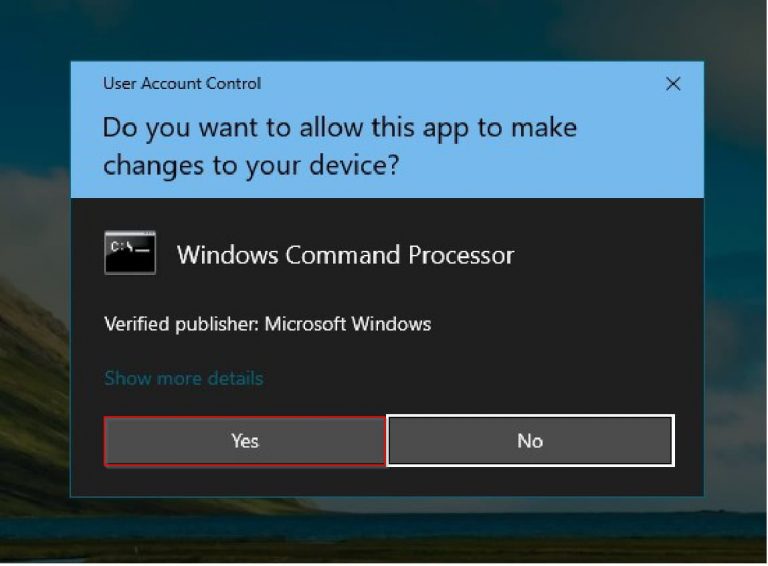
- Press Windows key + X to open the Power User menu.
- Select Command Prompt (Admin) to open an elevated Command Prompt window.
- In the Command Prompt window, type sfc /scannow and press Enter to start the System File Checker scan.
- Wait for the scan to complete. This process may take some time depending on your system’s performance.
- Once the scan is finished, check the results for any corrupt or missing system files.
- If any issues are found, follow the on-screen instructions to repair or replace the corrupted files.
Using Windows Recovery Media for SFC
To perform an SFC scan using Windows Recovery Media, follow these steps:
1. Insert the Windows Recovery Media (such as a USB flash drive or DVD) into your computer.
2. Boot your system from the recovery media.
3. Access the Command Prompt from the recovery environment.
4. Enter the command “sfc /scannow” and press Enter to initiate the scan.
5. Wait for the process to complete and follow any on-screen instructions.
By utilizing Windows Recovery Media for SFC, you can effectively troubleshoot and repair system files to restore the functionality of your Windows operating system.
Symptoms and Causes of Issues
Symptoms: Common symptoms of system issues in Windows include slow performance, frequent crashes, error messages, and unresponsive programs. These issues can be caused by corrupted system files, malware infections, driver conflicts, or hardware problems.
Causes: System issues in Windows can be caused by a variety of factors, such as software conflicts, outdated drivers, insufficient system resources, or incorrect system settings. Malware infections and hardware failures can also contribute to system problems.
It is important to diagnose the specific cause of the issue before attempting to fix it. Use the built-in Windows Repair tool to scan and repair corrupted system files, and perform a malware scan to remove any threats. Ensure all drivers are up to date, and check system resources to make sure they are not overburdened.
By identifying the symptoms and causes of system issues, you can effectively use the built-in repair tool to fix your Windows system and restore optimal performance.
Available Resolutions
If your Windows system is experiencing issues, there are several built-in repair tools you can utilize to try and fix the problem. One common tool is the System File Checker (SFC), which scans for and repairs corrupt system files. To run SFC, open a Command Prompt as an administrator and type “sfc /scannow“.
Another useful tool is the Deployment Image Servicing and Management (DISM) tool, which can repair Windows image files. To run DISM, open a Command Prompt as an administrator and type “dism /online /cleanup-image /restorehealth“.
If you are still experiencing issues, you can also try resetting your PC. To do this, go to Settings > Update & Security > Recovery, and click on “Get started” under the Reset this PC section.
By utilizing these built-in repair tools, you may be able to resolve common Windows system issues without the need for external software or assistance.
Understanding Modifiers and Their Functions
| Modifier | Function |
|---|---|
| Understanding | Helps the reader gain knowledge and insight into the topic of fixing Windows systems with the built-in repair tool. |
| Built-in | Indicates that the repair tool is already included in the Windows system, making it easily accessible for users. |
| Fix | Implies that the repair tool is used to resolve issues and problems within the Windows system. |
| System | Refers to the overall structure and components of the Windows operating system. |
Review and Change Log for Windows Repair Tools
The built-in repair tool in Microsoft Windows is a powerful feature that can help fix various system issues. To effectively utilize this tool, it is important to regularly review and update it to ensure optimal performance.
When using the Windows Repair Tools, be sure to check for any new updates or changes that have been made. This can help address any bugs or security vulnerabilities that may have been discovered.
To review and update the Windows Repair Tools, access the control panel and navigate to the system settings. Look for the option to check for updates and install any available patches or fixes.
Additionally, it is recommended to periodically review the change log for the Windows Repair Tools. This can provide valuable information on what has been updated or fixed in the tool, helping you better understand its capabilities and limitations.
By staying up to date with the latest changes and updates to the Windows Repair Tools, you can ensure your system is running smoothly and efficiently.
Recommended Alternatives and Additional Resources
Recommended Alternatives: If the built-in repair tool in Windows is not fixing the issue, there are a few alternatives you can try. First, try running a System File Checker scan by typing “sfc /scannow” in the Command Prompt. This will scan and repair corrupted system files. If that doesn’t work, you can also try using the Deployment Image Servicing and Management tool by typing “DISM /Online /Cleanup-Image /RestoreHealth” in the Command Prompt.
Additional Resources: For more advanced troubleshooting, you can use the Windows Assessment and Deployment Kit or Windows Resource Protection tools. If you are experiencing booting issues, try creating a bootable USB flash drive with a Windows installation file. You can also try booting into Safe Mode by pressing the F8 key during startup to troubleshoot further.
F.A.Q.
How do I fix my Windows operating system?
To fix your Windows operating system, you can access the troubleshooters in the settings menu. Go to Start > Settings > Update & Security > Troubleshoot > Additional troubleshooters, and select the type of troubleshooting you want to do, then run the troubleshooter.
How to do a Windows system repair?
To repair a Windows system, access the Change Advanced Startup Options in Windows Search. Restart the computer, go to Troubleshoot, then Advanced Options, and select Startup Repair. Follow the instructions, choose an account, and allow the repair process to scan and address any startup issues.
How do I fix corrupted Windows?
To fix corrupted Windows, you can use the System File Checker (SFC) tool that is built into all modern versions of Windows. This tool is able to repair corrupt system files and can be run with administrator privileges from within Windows or using the Windows recovery media.
How do I fix Windows file system?
To fix the Windows file system, you can run the SFC and DISM Command Line Tools, scan your hard drive, run the Windows Store App Troubleshooter, ensure the Windows License Manager Service is running, reinstall any affected apps, set up a new local user account on Windows, or restore Windows to an earlier date.
