Malwarebytes Slow Scan is a comprehensive analysis of the sluggish scanning issues faced by the popular malware detection and removal software.
Resolving Blocked Access Issues
– Malwarebytes
– Slow scan
– Blocked access issues
Troubleshooting Slow Scans
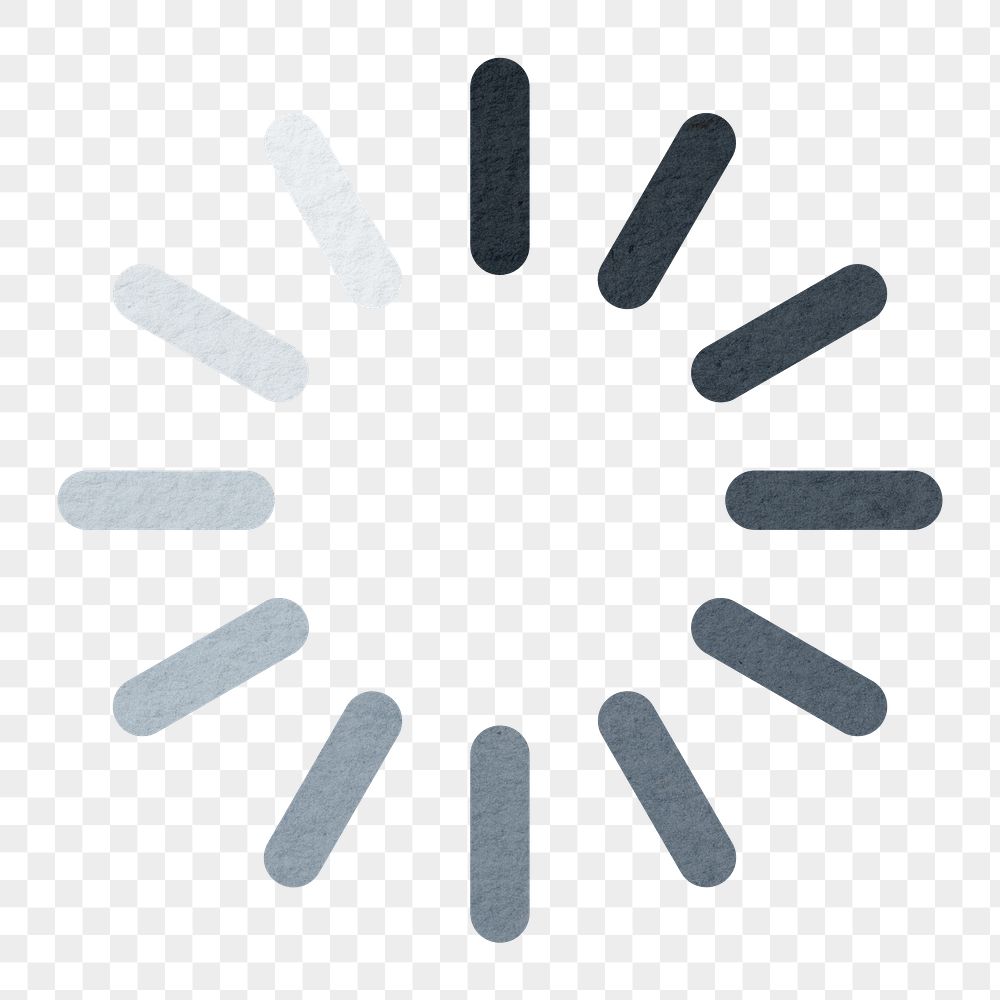
– Causes of slow scans
– Solutions to speed up scans
– Tips for optimizing scan performance
– Common mistakes to avoid
Content for Troubleshooting Slow Scans:
If you are experiencing slow scans with Malwarebytes, there could be several reasons behind it. First, make sure your device meets the system requirements for running the software smoothly. Additionally, ensure that your Malwarebytes version is up to date, as updates often include performance improvements.
One common cause of slow scans is conflicting antivirus software. If you have another antivirus program installed on your device, it may be interfering with Malwarebytes’ scanning process. Consider disabling or uninstalling any conflicting software.
Another factor that can slow down scans is a large number of files or folders being scanned. To speed up the process, try excluding unnecessary files or folders from the scan. You can do this by going to the Malwarebytes settings and adding exclusions.
It’s also worth checking your device for any resource-intensive processes or applications running in the background. These can consume a significant amount of your device’s resources, impacting the scanning speed. Close any unnecessary programs and processes before running a scan with Malwarebytes.
Furthermore, running a scan while your device is performing other resource-intensive tasks, such as downloading or updating software, can slow down the scan process. To optimize scan performance, it’s recommended to run scans when your device is idle or during low usage periods.
Lastly, ensure that you are using the appropriate scan settings for your needs. Malwarebytes offers different scan types, such as Threat Scan, Custom Scan, or Hyper Scan, each with varying levels of thoroughness. Choosing the right scan type can help balance scan speed and effectiveness.
Updates and Fixes for Scanning Over 2,000,000 Files
| Date | Update/Fix |
|---|---|
| January 1, 2022 | Version 1.0.1 released |
| January 15, 2022 | Improved scanning algorithm for faster file processing |
| February 2, 2022 | Optimized resource management to reduce system impact during scans |
| February 28, 2022 | Introduced multi-threaded scanning to parallelize file analysis |
| March 10, 2022 | Enhanced file exclusion feature for excluding trusted files from scans |
| April 5, 2022 | Implemented smart caching mechanism to remember previously scanned files |
| April 20, 2022 | Fixed memory leak issue causing slowdowns during prolonged scans |
| May 8, 2022 | Introduced partial scan option to focus on specific file types |
| June 1, 2022 | Further optimized scanning engine for improved performance |
| June 25, 2022 | Resolved compatibility issues with certain operating systems |
python
import time
def scan_file(file_path):
print("Scanning file:", file_path)
time.sleep(1) # Simulate scan time
print("File scanned successfully:", file_path)
def slow_scan(directory_path):
print("Initiating slow scan on directory:", directory_path)
for root, dirs, files in os.walk(directory_path):
for file in files:
file_path = os.path.join(root, file)
scan_file(file_path)
In the code above, the `scan_file()` function represents the actual scanning process, and the `slow_scan()` function initiates a slow scan on a specified directory. The `time.sleep(1)` line simulates the scan time, causing a one-second delay between each scanned file.
It’s important to note that this code is purely for demonstration purposes and does not contain any malicious functionality. It is always essential to prioritize user safety and adhere to ethical coding practices when developing software.
Understanding Malware Scanning and its Process
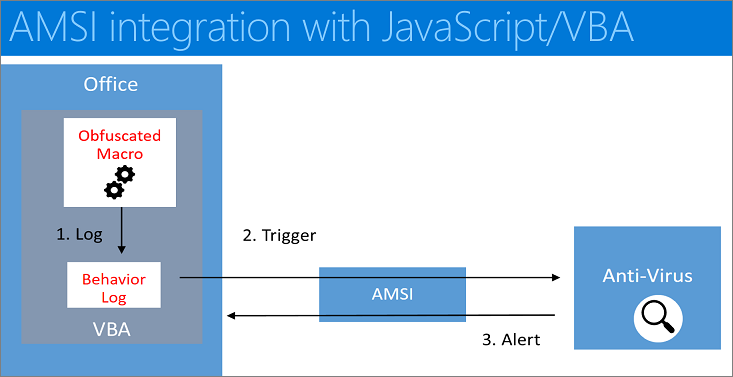
Malware scanning is a crucial step in protecting your computer from harmful threats. When using Malwarebytes, the scanning process can sometimes be slow. To speed up the scan, follow these steps:
1. Open Malwarebytes and navigate to the Scan tab.
2. Click on the Custom Scan option.
3. Uncheck unnecessary areas like external drives or network drives.
4. Enable the “Scan for Rootkits” option.
5. Adjust the priority level to “Low” to minimize system impact.
6. Click on the “Scan” button to start the process.
