In this article, I will discuss how to troubleshoot and resolve OneNote sync error issues.
Best Practices for Notebook Synchronization
1. Check your internet connection: Ensure that you have a stable internet connection before attempting to sync your notebook in OneNote. A poor connection can lead to synchronization errors.
2. Update your software: Make sure that both OneNote and your operating system are up to date. Software bugs can sometimes cause synchronization issues, so keeping everything updated can help resolve these issues.
3. Clear the cache: Clearing the cache in OneNote can sometimes fix synchronization errors. Go to the settings menu and find the option to clear the cache.
4. Check your storage space: Ensure that you have enough storage space on your device and in your cloud storage (such as OneDrive) to sync your notebook. Running out of space can cause sync errors.
5. Use the sync button: Instead of relying on automatic syncing, manually sync your notebook by clicking the sync button in OneNote. This can help troubleshoot any synchronization issues.
6. Restart the application: If you are experiencing sync errors, try closing and reopening the OneNote application. Sometimes a simple restart can fix synchronization issues.
7. Check for conflicts: If you are syncing your notebook across multiple devices, conflicts can arise. Check for any conflicts in your notebook and resolve them to ensure smooth synchronization.
8. Use a reliable internet connection: When syncing your notebook, make sure you are connected to a reliable internet connection. Unstable connections can lead to sync errors.
9. Monitor synchronization status: Keep an eye on the synchronization status in OneNote. If you notice any errors or delays, take action to troubleshoot and resolve the issue.
Utilizing the OneNote Diagnostics Tool
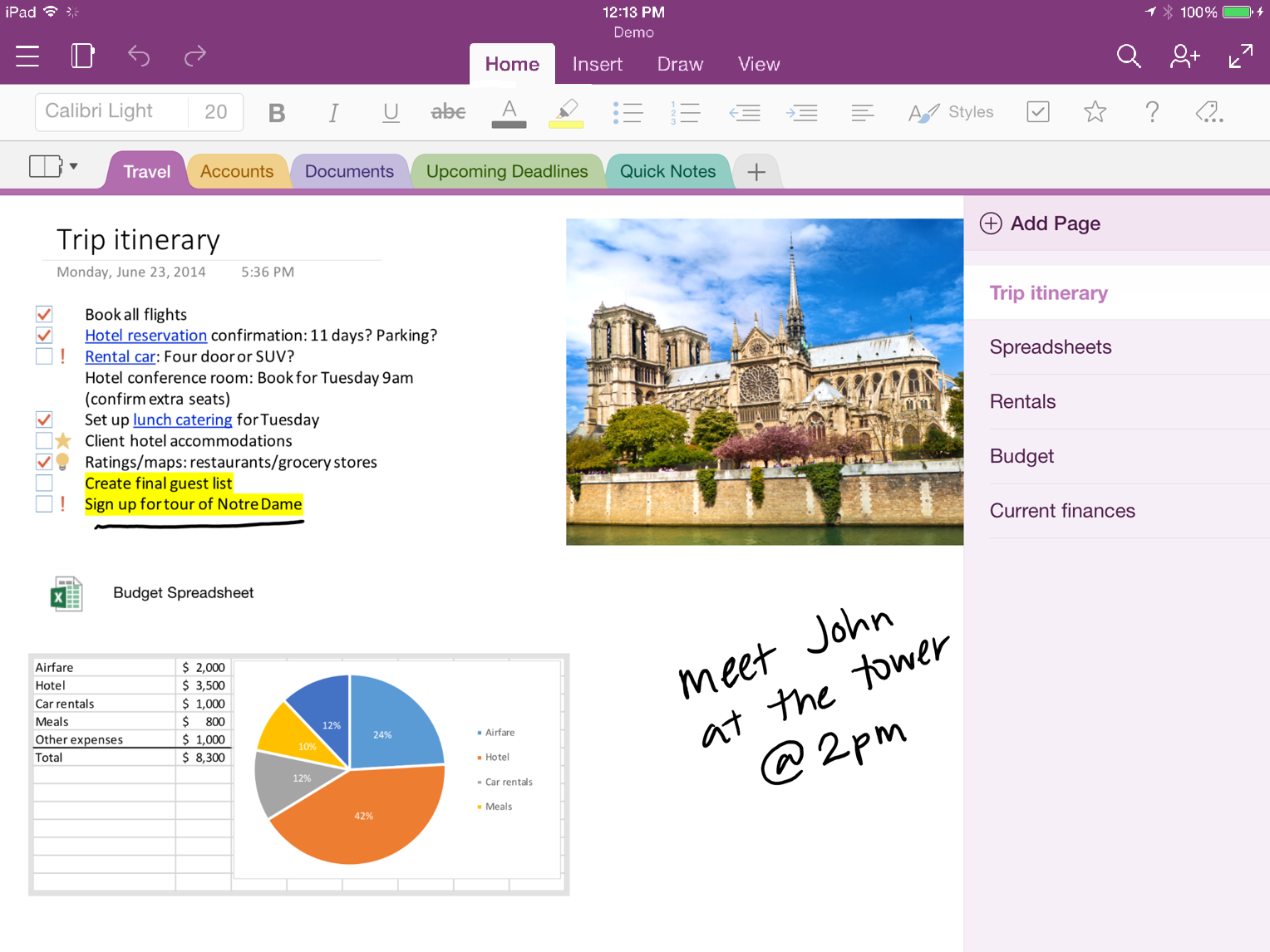
To fix OneNote sync error issues, utilize the OneNote Diagnostics Tool. This tool can help identify and resolve any problems that may be causing synchronization errors.
First, open the OneNote Diagnostics Tool by following these steps: Click on “File” in the top menu bar, select “Options,” then choose “Resources” and click on “Office Diagnostics.” This will open the Diagnostics Tool where you can run various tests to pinpoint the issue.
Next, run the diagnostic tests to identify the specific problem: The tool will run a series of tests to check for issues with your OneNote installation, settings, and compatibility with other programs. Pay close attention to any error messages or warnings that appear during the diagnostic process.
Review the diagnostic results and follow the recommended solutions: After the tests are completed, review the results to see if any specific issues were identified. The tool will often provide suggestions on how to fix the problems, such as updating software, changing settings, or reinstalling OneNote.
Implement the recommended solutions to fix the sync error issues: Follow the step-by-step instructions provided by the Diagnostics Tool to address the identified problems. This may involve making changes to your OneNote settings, updating your software, or troubleshooting compatibility issues with other programs.
By utilizing the OneNote Diagnostics Tool, you can quickly diagnose and resolve sync error issues to ensure that your OneNote data is up to date and accessible across all your devices.
Reporting Sync Issues to the OneNote Team
- Check for Updates
- Open OneNote and go to the File tab.
- Select Account and then click on Update Options.
- Choose Update Now to check for any available updates.
- Contact OneNote Support
- Visit the OneNote Support website.
- Click on Contact Support and choose the appropriate option for your issue.
- Provide as much detail as possible about the sync issue you are experiencing.
- Submit Feedback
- Open OneNote and go to the Help tab.
- Select Feedback and then click on Send a Frown.
- Describe the sync issue you are facing and submit your feedback to the OneNote team.
Troubleshooting Sync Failures
If you are experiencing sync failures in OneNote, there are several troubleshooting steps you can take to resolve the issue.
First, check your internet connection to ensure it is stable and working properly. A poor connection can sometimes cause sync errors in OneNote.
Next, make sure you are logged into your Microsoft account correctly. Sometimes, simply logging out and back in can resolve sync issues.
If the issue persists, try restarting the OneNote application or your device. This can help refresh the sync process and resolve any temporary glitches.
Additionally, check for any updates to the OneNote software. Installing the latest updates can often fix bugs or issues that may be causing sync failures.
If you are syncing your notes with OneDrive, ensure that your OneDrive account is set up correctly and that there are no issues with the syncing process.
Finally, if none of these steps resolve the sync error, you may need to contact Microsoft support for further assistance. They can provide more advanced troubleshooting steps to help you resolve the issue.
Seeking Additional Assistance and Options
If you are still experiencing sync errors in OneNote after trying the basic troubleshooting steps, you may need to seek additional assistance and explore other options. Here are some steps you can take to resolve the issue:
1. Check for Updates: Make sure you are using the latest version of OneNote. Updates often include bug fixes and improvements that can help resolve sync errors.
2. Contact Support: If you are unable to resolve the sync error on your own, consider reaching out to Microsoft Support for assistance. They may be able to provide specific solutions tailored to your situation.
3. Explore Alternative Sync Options: If you continue to experience sync issues, you may want to consider using alternative sync methods such as syncing to a different device or using a different cloud storage service.
FAQ
How do I fix OneNote sync errors?
To fix OneNote sync errors, you should first check your account settings to make sure you are signed in to the correct Microsoft account on all devices. Then, try restarting OneNote and your devices as this can sometimes resolve sync issues.
How do I force OneNote notebook to sync?
To force the OneNote notebook to sync, go to File > Info > View Sync Status. From there, you can either click Sync All to sync all shared notebooks or click Sync Now next to the specific notebook you want to sync.
How to fix a corrupted OneNote File?
To fix a corrupted OneNote file, you can use a tool like Recovery Toolbox for OneNote. Download, install, and run the software, analyze the damaged database, review the recovered files, and export them to a selected folder. Keep in mind that saving the data is only available in the full version of the software.
