Having trouble downloading Microsoft Update Catalog updates?
Accessing and Searching for Updates
To access and search for updates on the Microsoft Update Catalog, follow these steps:
1. Visit the Microsoft Update Catalog website using your preferred web browser.
2. Use the search bar to enter specific keywords related to the update you are looking for, such as KB number or product name.
3. Filter the search results based on your operating system (e.g. Windows 10, Windows Server 2016) and architecture (32-bit or 64-bit).
4. Click on the desired update to view more details and download it to your computer.
Downloading and Installing Updates
To download and install updates from the Microsoft Update Catalog, follow these steps:
1. Visit the Microsoft Update Catalog website.
2. Use the search bar to find the updates you need.
3. Click on the update you want to download.
4. Select the appropriate version for your operating system.
5. Click ‘Add’ to add the update to your download basket.
6. Once added, click on the download basket icon and select ‘Download.’
7. Follow the on-screen instructions to install the update.
If you encounter any issues during the process, refer to the FAQ section on the website or contact your system administrator for assistance.
Utilizing Automatic Updates and Software Services
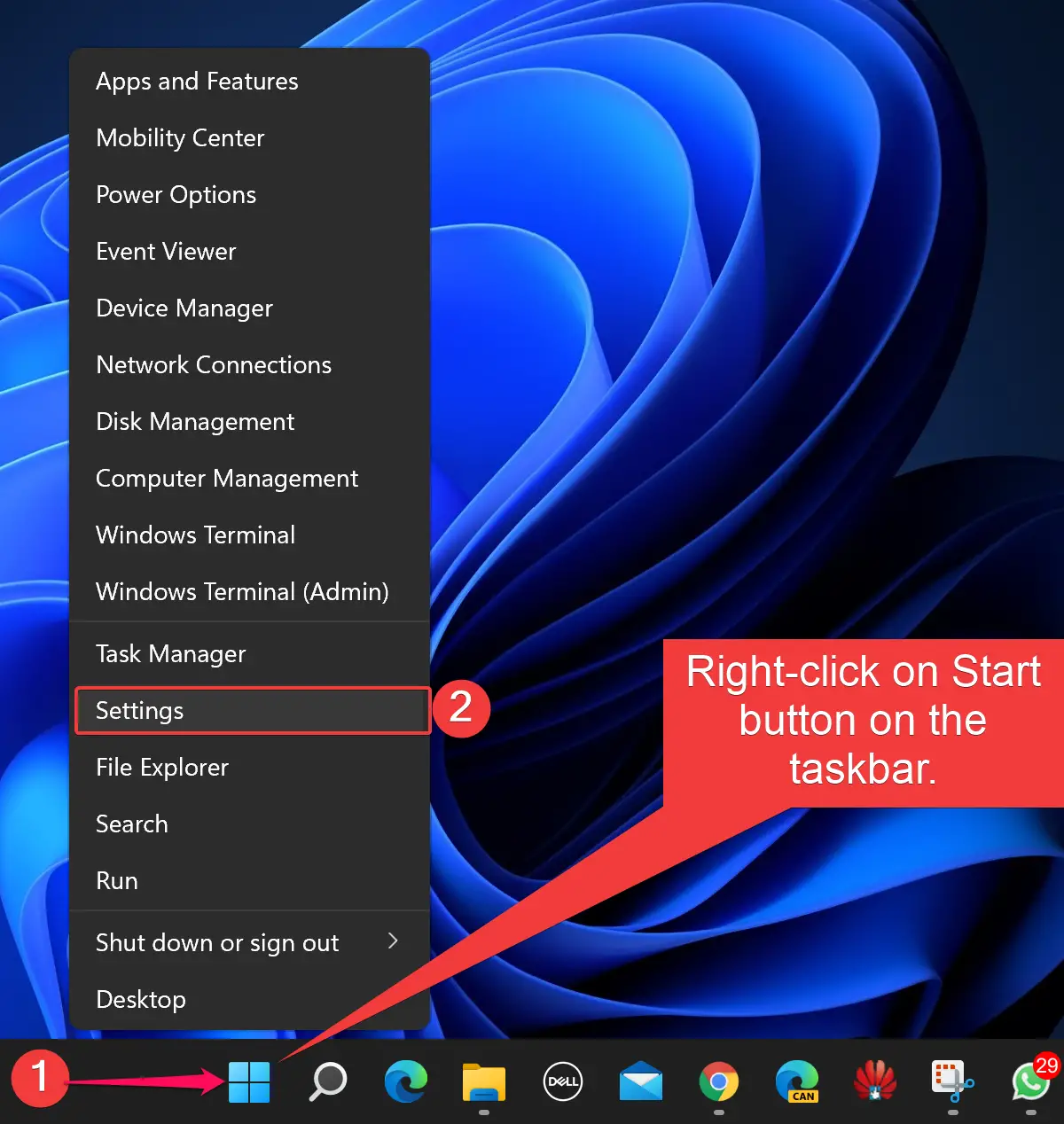
| Utilizing Automatic Updates and Software Services |
|---|
Cannot download Microsoft Update Catalog updatesWhen facing issues with downloading updates from the Microsoft Update Catalog, it might be time to consider utilizing automatic updates and software services. By enabling automatic updates on your system, you can ensure that your software is always up-to-date without having to manually download and install updates from external sources. Additionally, software services such as Microsoft Update Catalog offer a centralized platform for downloading updates for Microsoft products. By utilizing these services, you can easily access and download the necessary updates for your system without encountering any download issues. Overall, by embracing automatic updates and leveraging software services, you can streamline the update process for your system and ensure that you are always running the latest software versions. |
Troubleshooting and Resolving Download Issues
If you are experiencing issues downloading Microsoft Update Catalog updates, follow these steps to troubleshoot and resolve the problem.
Check your internet connection to ensure it is stable and working properly.
Clear your browser cache and cookies to prevent any potential download issues caused by stored data.
Disable any third-party antivirus/firewall software that may be blocking the download.
If you are using Internet Explorer, try using a different browser such as Google Chrome or Mozilla Firefox to see if the issue persists.
Make sure that your Windows Update service is running and set to automatic.
Exploring Product-Specific Resources and Tools
- Make sure you are connected to the internet.
- If using Wi-Fi, ensure you have a strong and stable connection.
- Try accessing other websites to confirm internet connectivity.
Clear Browser Cache and Cookies
- Open Settings in your browser.
- Locate the Clear browsing data option.
- Select Cookies and other site data and Cached images and files.
- Click on Clear data.
Disable Third-Party Extensions
- Open your browser’s Extensions or Add-ons menu.
- Disable all third-party extensions.
- Restart your browser and try downloading again.
Use a Different Browser
- If you are experiencing issues with one browser, try using a different one.
- Download the Microsoft Update Catalog updates using a different browser.
FAQ
How do I manually download Windows Update from catalog?
To manually download Windows Update from the catalog, you can search for the updates you need, select them, and then click on the Download button to start the downloading process.
Why are my Microsoft updates not installing?
Your Microsoft updates may not be installing due to various reasons such as Windows Update service issues, corrupted system files, and outdated drivers. To resolve this issue, you can try running a Windows update troubleshooter, cleaning up disk space, or conducting a system scan.
How do I fix Microsoft update problems?
To fix Microsoft update problems, you can follow these steps:
1. Run the diagnostic tool for your version of Windows.
2. Restart the computer.
3. Install the latest servicing stack update.
4. Check for and fix any Windows file corruption.
5. Download the update package and try to install the update manually.
