Having trouble opening your Microsoft Word document? Let’s explore some solutions to fix this issue.
Common Reasons Why Files Won’t Open
1. File is Corrupted: One of the most common reasons why a Microsoft Word document won’t open is due to file corruption. This can happen for a variety of reasons, such as improper shutdown of the computer or software crashes.
2. Incompatible File Format: Another reason could be that the file format is not supported by the version of Microsoft Word you are using. Make sure the file is saved in a format that is compatible with your version of Word.
3. File Extension is Incorrect: Check if the file extension is correct. Sometimes, changing the file extension from .docx to .doc (or vice versa) can help with opening the document.
4. File Location: Ensure that the file is not located in a restricted folder or a location where Microsoft Word does not have permission to access. Move the file to a different location and try opening it again.
5. Software Conflict: Sometimes, other software on your computer can conflict with Microsoft Word and prevent files from opening. Try closing all other applications and then attempt to open the document.
6. Update Microsoft Word: Make sure you are using the latest version of Microsoft Word. Updates often include bug fixes and improvements that can help with opening files.
7. Use Repair Tool: If the document is still not opening, try using the repair tool in Microsoft Word. This feature can fix minor issues with the file that are preventing it from opening.
8. Online File Conversion: If all else fails, consider using an online file conversion tool to convert the document to a different format that can be opened by Microsoft Word.
One-stop Solutions and Quick Fixes
![]()
-
Check File Compatibility:
- Make sure the Microsoft Word document is compatible with the version of Word you are using.
- Try opening the document on a different device or software to see if it opens correctly.
-
Run Microsoft Office Repair:
- Open Control Panel and go to Programs and Features.
- Find Microsoft Office in the list of installed programs and select Repair.
- Follow the on-screen instructions to repair Microsoft Office.
-
Disable Add-ins:
- Open Microsoft Word and go to File > Options.
- Click on Add-ins and disable any third-party add-ins that may be causing issues.
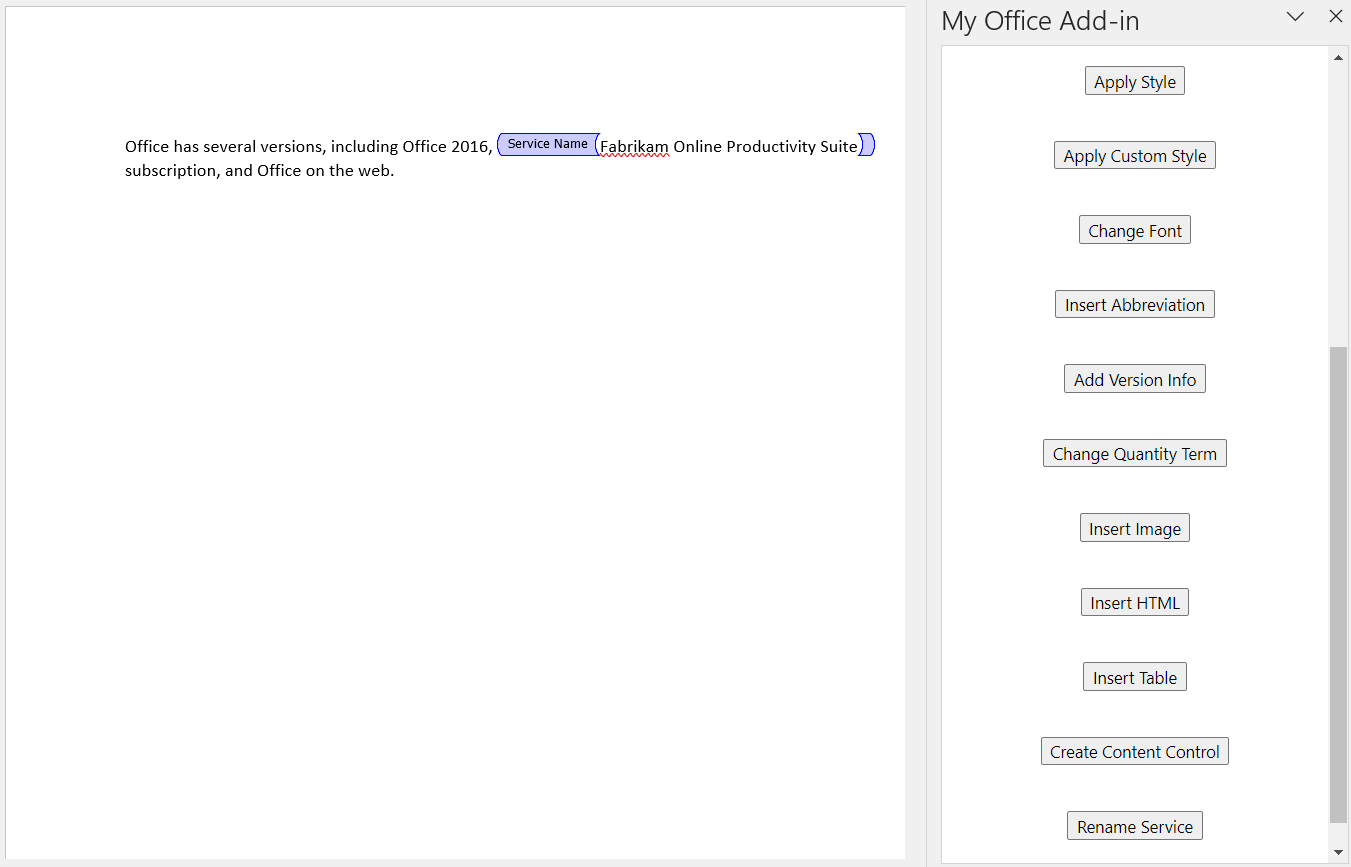
- Restart Microsoft Word and try opening the document again.
Repairing File Associations and Opening Damaged Files
To repair file associations and open damaged files in Microsoft Word, follow these steps:
Step 1: Right-click on the damaged Word document and select “Open with” from the context menu.
Step 2: Choose Microsoft Word from the list of available programs. If it is not listed, click on “Choose another app” and navigate to the Microsoft Word executable file.
Step 3: If the file still does not open, you may need to repair the file associations for Word documents.
Step 4: To repair file associations, open the Control Panel and go to “Default Programs.”
Step 5: Click on “Set your default programs” and select Microsoft Word from the list of programs.
Step 6: Click on “Choose defaults for this program” and ensure that .doc and .docx file types are selected.
Step 7: If the file associations are correct and the document still does not open, you may need to use a third-party file repair tool.
Step 8: Search for reputable file repair tools online and download one that is compatible with Microsoft Word documents.
Step 9: Follow the instructions provided by the file repair tool to scan and repair the damaged Word document.
Preventing File Corruption
To prevent file corruption in Microsoft Word documents, it’s important to follow some key steps. One way to avoid corruption is to regularly save your document while you are working on it. This ensures that your progress is saved in case of any unexpected errors or crashes.
Another important step is to keep your software and operating system up to date. Updates often include important bug fixes and improvements that can help prevent file corruption. Make sure you are using the latest version of Microsoft Word and Windows to minimize the risk of issues.
It’s also a good idea to avoid force quitting Microsoft Word or shutting down your computer while a document is open. This can lead to corruption as the program may not have a chance to save your changes properly. Always close documents and applications properly before shutting down or restarting your computer.
Additionally, running regular virus scans on your computer can help prevent file corruption. Malware or viruses can sometimes cause issues with your files, so keeping your system clean and secure is important for file integrity.
Lastly, consider backing up your important documents regularly. This can be done using external storage devices, cloud storage, or other backup methods. Having a backup copy of your files can help you recover them in case of corruption or other issues.
FAQs
How do I fix a Word document that wont open?
To fix a Word document that won’t open, you can start by checking the ‘Trust Center’ settings, changing ‘Component Security’ settings, utilizing the ‘Open and Repair’ feature, updating Microsoft Word, and checking WINWORD.
Why is my Word document not letting me open it?
Your Word document may not be opening because it could be damaged. Try using the ‘Open and Repair’ command in Word to see if it can fix the issue and recover the file.
How do I recover a Word document that won’t open?
To recover a Word document that won’t open, you can try opening the file by going to File > Open > Browse, selecting the document, and then clicking on Open and Repair option.
How do I get a Word document to open?
To get a Word document to open, you can simply click on File, then Open, and browse for the document you want to open. Just be aware that in most installations, Word may default to synchronizing documents in your Documents folder with OneDrive.
