Having trouble with your internet connection on Google Chrome? Look no further for a quick fix.
Troubleshooting Connection Errors
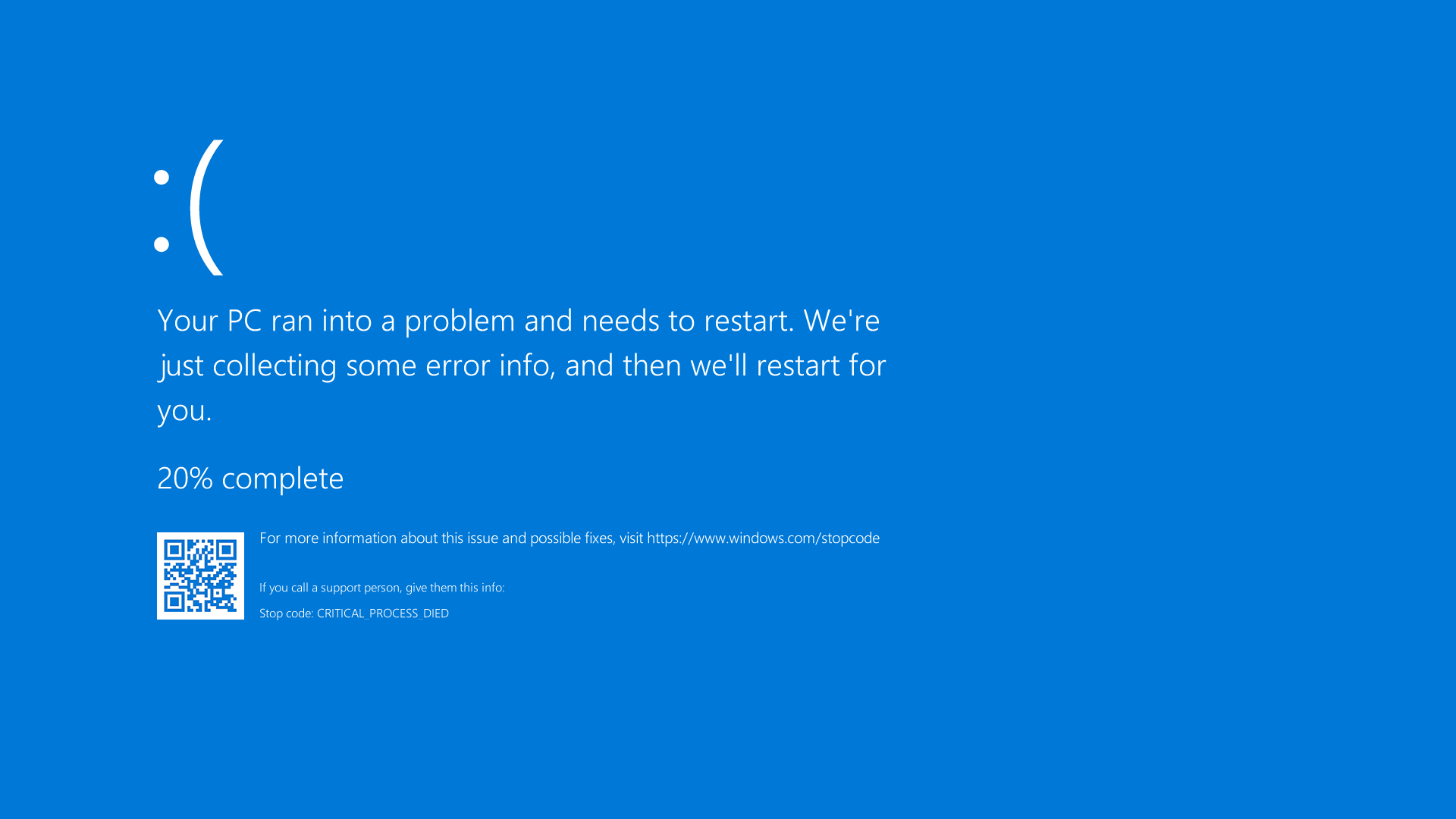
If you are experiencing connection errors while using Google Chrome, there are a few troubleshooting steps you can take to fix the issue. First, check your internet connection to ensure it is working properly. If you are connected to Wi-Fi, try restarting your router. If you are using a wired connection, ensure the cable is securely plugged in.
Next, clear your browser cache and cookies. This can help resolve any issues with saved data that may be causing the connection error. To do this, click on the three dots in the top right corner of your Chrome browser, go to “More tools,” and select “Clear browsing data.” Make sure to check the boxes for “Cookies and other site data” and “Cached images and files.”
If the issue persists, try disabling any antivirus software or firewall temporarily. Sometimes, these programs can interfere with the connection. If you have any recently installed extensions or plugins, try disabling them as well to see if they are causing the problem.
Another possible solution is to reset your Chrome settings. This can help resolve any configuration issues that may be causing the connection error. To do this, type “chrome://settings/reset” in your Chrome browser’s address bar and click “Reset settings.”
If none of these steps work, you can try updating Chrome to the latest version. This can help resolve any bugs or compatibility issues that may be causing the connection error. To update Chrome, click on the three dots in the top right corner of your browser, go to “Help,” and select “About Google Chrome.” If there is an update available, it will automatically start downloading and installing.
Lastly, if you are still experiencing connection errors, you can try using a different browser to see if the issue is specific to Chrome. This can help determine if the problem is with your internet connection or with Chrome itself.
Playing the Chrome Dino Game
The Chrome Dino Game is a fun way to pass the time when you have no internet connection. To access the game, simply open Google Chrome and try to visit any website. You will see an error message stating that there is no internet connection. To start the game, press the spacebar or the up arrow key on your computer keyboard. The game is a simple side-scrolling running game where you control a dinosaur and try to avoid obstacles.
It’s a great way to keep yourself entertained while waiting for your internet to come back online. Enjoy!
Updating and Resetting Chrome
- Update Chrome:
- Open Chrome and click on the three-dot menu in the top-right corner.
- Select Help from the drop-down menu.
- Click on About Google Chrome.
- Chrome will automatically check for updates and install them if available.
- Reset Chrome:
- Open Chrome and click on the three-dot menu in the top-right corner.
- Select Settings from the drop-down menu.
- Scroll down and click on Advanced to expand the advanced settings.
- Scroll down further and click on Reset settings under the Reset and clean up section.
- Click on Reset settings again to confirm.
Solutions for Mobile Chrome Issues
| Issue | Solution |
|---|---|
| No internet connection error | 1. Check your Wi-Fi or mobile data connection. 2. Restart your device. 3. Clear Chrome’s cache and cookies. 4. Disable and re-enable Chrome. 5. Update Chrome to the latest version. |
| Slow or unstable internet connection | 1. Move closer to the Wi-Fi router or try a different location. 2. Disconnect and reconnect to the Wi-Fi network. 3. Disable data-saving mode. 4. Clear Chrome’s cache and cookies. 5. Update Chrome to the latest version. |
| Chrome crashes when opening certain webpages | 1. Clear Chrome’s cache and cookies. 2. Disable Chrome extensions. 3. Enable JavaScript if it’s disabled. 4. Update Chrome to the latest version. 5. Reset Chrome settings to default. |
| Chrome displays “This site can’t be reached” error | 1. Check if the website address is correct. 2. Clear Chrome’s cache and cookies. 3. Disable VPN or proxy settings. 4. Flush DNS cache. 5. Restart your device. |
| Chrome shows “Aw, Snap!” error | 1. Close other tabs and apps running in the background. 2. Disable Chrome extensions. 3. Clear Chrome’s cache and cookies. 4. Update Chrome to the latest version. 5. Reset Chrome settings to default. |
F.A.Q.
Why is Google saying no internet?
Google may be saying “no internet” because there might be a problem with your internet connection. To resolve this issue, you can check if you are connected to the internet and ensure that your connection is stable. Additionally, clearing your browser’s cache and cookies might help in resolving any website loading problems.
Why is my browser showing no internet connection?
Your browser may be showing no internet connection because of network settings. To resolve this issue, go to your Wi-Fi network settings, disconnect from the network, wait for a minute, and then reconnect. Additionally, try switching to a different frequency band such as 2.4GHz or 5GHz.
Why is no website opening on Google?
No website is opening on Google because there may be an issue with Google Chrome. To resolve this, clear your browser’s cache and cookies and consider using a different browser.
Why my internet page is not working?
Your internet page may not be working because your browser could be calling up old information from your cache or cookie folder. Clearing your cache and cookies can help improve your browser’s performance and resolve issues with pages not loading properly.
