In this article, I will discuss 9 workable methods to fix the Ntoskrnl.Exe BSOD error in Windows.
Understanding Ntoskrnl.exe
Ntoskrnl.exe is a crucial system file in Windows that is responsible for managing the kernel and system memory. When you encounter a BSOD error related to this file, it can be frustrating and disruptive to your workflow. Here are 9 workable methods to fix the Ntoskrnl.exe BSOD error in Windows:
1. Run System File Checker (SFC) to scan for and restore corrupted system files.
2. Check your computer for malware and viruses using a reliable antivirus program.
3. Perform a CHKDSK scan to check for errors on your hard drive.
4. Update your device drivers to ensure compatibility with the latest Windows updates.
5. Use System Restore to roll back your system to a previous stable state.
6. Disable overclocking on your system to prevent hardware conflicts.
7. Run Windows Update to install the latest patches and security updates.
8. Check for any hardware issues, such as faulty RAM or a failing hard drive.
9. If all else fails, consider reinstalling Windows to start with a clean slate.
Identifying Ntoskrnl.exe Errors
- Check the Blue Screen Error Message:
- Take note of the error message displayed on the blue screen.
- Look for any mention of “Ntoskrnl.exe” in the error message.
- Use Event Viewer:
- Open Event Viewer by searching for it in the Windows search bar.
- Look for critical errors or warnings related to Ntoskrnl.exe.
- Run a System File Checker Scan:
- Open Command Prompt as an administrator.
- Run the command “sfc /scannow” and wait for the scan to complete.
Causes of Ntoskrnl.exe Issues
Corrupt system files: Corrupted system files can lead to Ntoskrnl.exe errors. Use the System File Checker tool to scan and repair corrupted files.
Outdated drivers: Outdated or incompatible drivers can also cause Ntoskrnl.exe BSOD errors. Update your drivers through Device Manager or the manufacturer’s website.
Hardware problems: Faulty hardware components like RAM or hard drive can trigger Ntoskrnl.exe errors. Run hardware diagnostics or check the connections to resolve hardware issues.
Updating Your Drivers
1. Update Drivers Manually: Go to Device Manager, right-click on the driver you want to update, and select “Update driver.”
2. Use Windows Update: Windows Update can automatically find and install the latest drivers for your system.
3. Visit Manufacturer’s Website: Check the manufacturer’s website for the latest driver updates for your hardware.
It’s important to regularly check for driver updates to prevent Ntoskrnl.Exe BSOD errors.
Resetting Overclocking Settings
To reset overclocking settings, press the Windows key + R to open the Run dialog box. Type “msconfig” and hit Enter. In the System Configuration window, go to the Boot tab and click on “Advanced options.” Check the box next to “Number of processors” and select “1.” Click on “OK” and then “Apply.” Restart your computer for the changes to take effect.
If the Ntoskrnl.Exe BSOD error persists after resetting overclocking settings, consider seeking professional help or utilizing other methods mentioned in the article.
Repairing System Files with SFC and CHKDSK
To repair system files and potentially fix the Ntoskrnl.Exe BSOD error in Windows, you can use the System File Checker (SFC) and Check Disk (CHKDSK) tools. To run SFC, open Command Prompt as an administrator and type “sfc /scannow“. This will scan and repair any corrupted system files. If you suspect disk errors, run CHKDSK by typing “chkdsk /f /r“. This will scan for and fix any disk errors.
After running SFC and CHKDSK, restart your computer to see if the Ntoskrnl.Exe BSOD error has been resolved. If the issue persists, you may need to try other methods such as updating drivers, performing a system restore, or checking for malware.
Running the Windows Memory Diagnostic
To run the Windows Memory Diagnostic tool, follow these steps:
1. Press the Windows key + R to open the Run dialog box.
2. Type “mdsched.exe” and hit Enter to launch the Windows Memory Diagnostic tool.
3. Choose to restart your computer and check for memory problems immediately or schedule the tool to run on the next restart.
4. Wait for the tool to complete the memory test and check for any errors.
5. If any errors are found, you may need to replace faulty RAM modules to fix the Ntoskrnl.Exe BSOD error.
6. Reboot your computer after running the tool to apply any necessary fixes.
Running the Windows Memory Diagnostic tool can help identify and resolve memory-related issues that may be causing the Ntoskrnl.Exe BSOD error in Windows.
Checking for Malware and Viruses
To check for malware and viruses on your Windows system, it is important to run a thorough scan using a reliable antivirus program. Update your antivirus software to ensure it has the latest virus definitions. Run a full system scan to detect any malicious files that may be causing the Ntoskrnl.Exe BSOD error.
If your antivirus program detects any malware or viruses, quarantine or delete them immediately to prevent further damage to your system. It is also recommended to run a second opinion scan using a different antivirus program to ensure all threats are removed.
In addition to running antivirus scans, you can also use Windows Defender to perform a quick scan of your system. Windows Defender is a built-in security feature in Windows that can help detect and remove malware.
Regularly updating your operating system and software can also help protect your system from malware and viruses. Ensure that your Windows system is up to date with the latest security patches and updates to prevent vulnerabilities that can be exploited by malicious software.
Installing Windows Updates
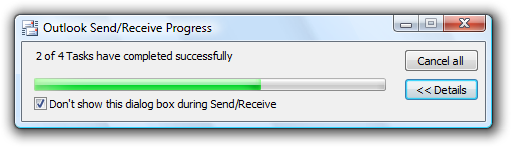
To fix the Ntoskrnl.Exe BSOD error in Windows, one effective method is to install Windows updates. These updates often include important patches and fixes that can address various system issues, including blue screen errors.
Regularly checking for and installing updates is crucial for maintaining the stability and security of your system. To install Windows updates, simply go to the Settings menu and navigate to the Windows Update section. From there, you can check for any available updates and proceed with the installation process.
It is recommended to schedule regular updates or enable automatic updates to ensure that your system stays up to date with the latest patches and fixes. By keeping your system updated, you can prevent potential errors and improve overall system performance.
Remember to reboot your system after installing updates to allow the changes to take effect. This simple step can often resolve many common system issues and ensure that your system is running smoothly.
Performing a System Restore
Performing a System Restore can help fix the Ntoskrnl. Exe BSOD error in Windows. To do this, click on the Start menu, then type “system restore” and select the matching result. Choose a restore point before the error occurred and follow the on-screen instructions to complete the process. After the system is restored, check if the Ntoskrnl.
Exe BSOD error has been resolved. If not, you may need to try other methods mentioned in the article.
Checking Hardware for Issues
| Method | Description | Checking Hardware for Issues |
|---|---|---|
| 1 | Run Memory Diagnostic Tool | Check for memory issues by running Windows Memory Diagnostic tool. |
| 2 | Check Disk for Errors | Run CHKDSK to scan and fix any errors on your hard drive. |
| 3 | Update Device Drivers | Ensure all your device drivers are up to date to prevent hardware conflicts. |
| 4 | Check Hardware Compatibility | Make sure all your hardware components are compatible with your system. |
| 5 | Clean Dust and Dirt | Regularly clean your hardware components to prevent overheating issues. |
| 6 | Check Power Supply | Ensure your power supply is adequate for your hardware components. |
| 7 | Inspect Hardware Connections | Check all hardware connections to make sure everything is properly connected. |
| 8 | Run Hardware Diagnostics | Use diagnostic tools to test your hardware components for any issues. |
| 9 | Replace Faulty Hardware | If all else fails, consider replacing any faulty hardware components. |
FAQ
What is the quickest solution to fixing a corrupt Ntoskrnl EXE file?
To quickly fix a corrupt Ntoskrnl EXE file, you can try running Windows Memory Diagnostic tool, CHKDSK Command, SFC/Scannow Command, System Restore, or uninstalling any problematic Windows updates.
How do I fix kernel missing or corrupt?
To fix a missing or corrupt kernel, you can try rebooting your computer, updating your drivers, running a system scan, restoring your system to a previous point, or reinstalling your operating system if necessary.
What is the Ntoskrnl EXE in Windows 10?
The Ntoskrnl.exe in Windows 10 is the “Windows NT Operating System Kernel Executable” and serves as a crucial system process that connects hardware and software, supporting various Windows services for efficient functioning.
What is blue screen of death?
The blue screen of death, also known as BSOD, is an error screen that appears when the Windows operating system encounters a critical system error and shuts down unexpectedly.
