Having trouble with the Windows 10 search bar? Here’s how to troubleshoot and fix typing issues.
Checking for updates and troubleshooting search and indexing on Windows 10
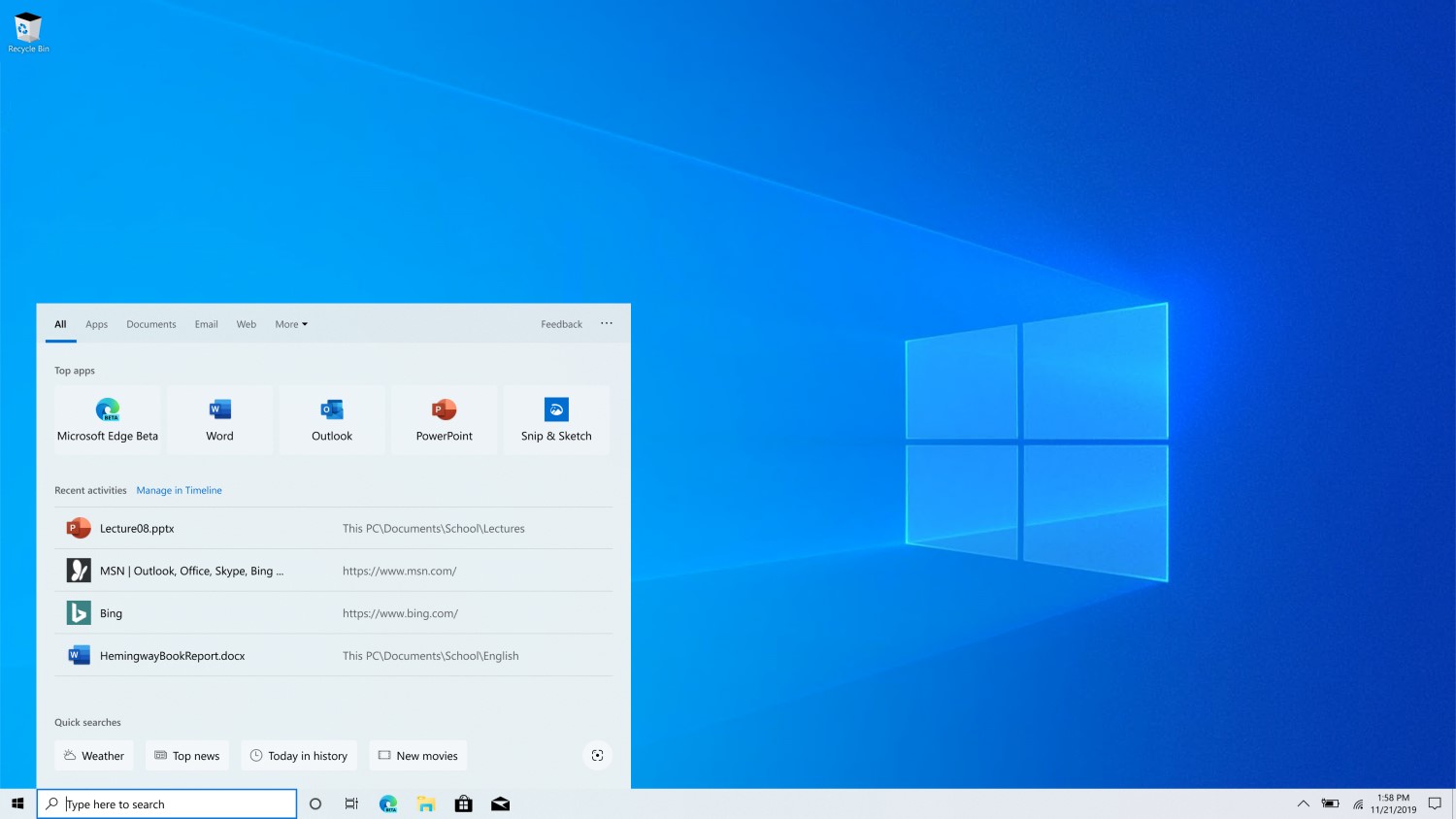
To troubleshoot and fix the typing issue with the Windows 10 search bar, there are a few steps you can follow.
First, check for updates on your Windows 10 computer. Updates often include bug fixes and improvements that can resolve search bar issues. To do this, go to the Windows Update settings in the Control Panel or Settings app and click on “Check for updates”.
If there are updates available, download and install them. Once the updates are installed, restart your computer to ensure the changes take effect.
Next, you can try troubleshooting the search and indexing feature on Windows 10. Open the Control Panel and navigate to the “Indexing Options” menu. Click on “Advanced” and then “Troubleshoot”. Follow the prompts to diagnose and fix any issues with search and indexing.
If the issue persists, you can try resetting the Windows Search feature. Open the Control Panel and go to “Indexing Options”. Click on “Advanced” and then “Rebuild”. This will rebuild the search index from scratch, which can sometimes resolve search bar problems.
If none of these steps work, you can also try using the Task Manager to restart the Windows Explorer process. Press Ctrl + Shift + Esc to open the Task Manager, find the “Windows Explorer” process under the “Processes” tab, right-click on it, and choose “Restart”.
If all else fails, you may need to seek further assistance from Microsoft support or consider reinstalling Windows 10 to resolve the issue.
Fixing issues with typing in Windows Search by reinstalling default apps and restarting Cortana
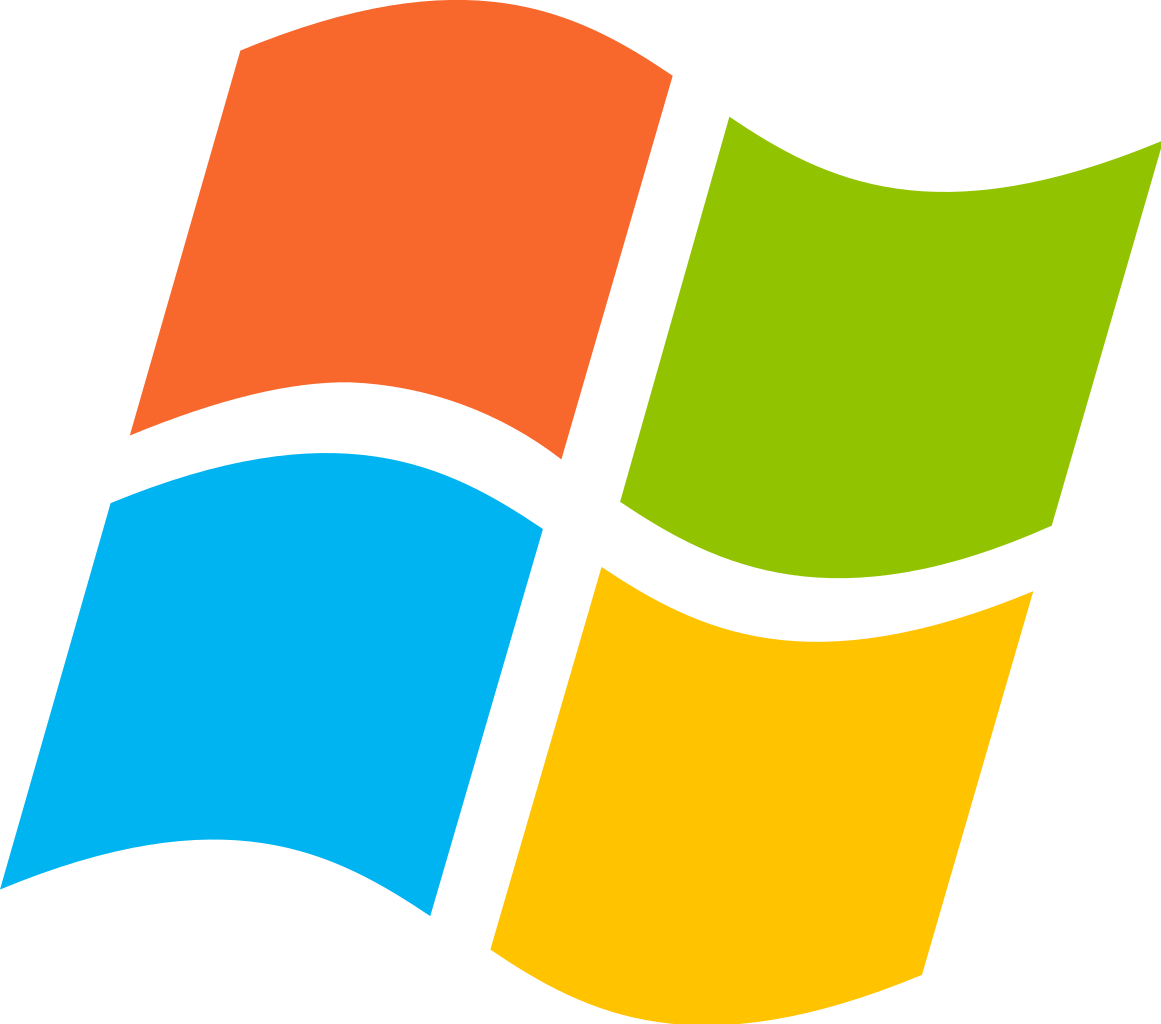
If you’re experiencing issues with typing in the Windows 10 search bar, there are a couple of steps you can take to troubleshoot and fix the problem.
First, try reinstalling the default apps on your computer. To do this, open the Command Prompt or PowerShell as an administrator by pressing the Windows key and typing “cmd” or “powershell”. Right-click on the Command Prompt or PowerShell icon in the search results and select “Run as administrator”.
In the Command Prompt or PowerShell window, type the following command and press Enter:
Get-AppxPackage -AllUsers| Foreach {Add-AppxPackage -DisableDevelopmentMode -Register “$($_.InstallLocation)\AppXManifest.xml”}
This command will reinstall all the default apps on your computer, which can help resolve any issues with the Windows search bar.
After reinstalling the default apps, you’ll need to restart Cortana. To do this, press Ctrl + Shift + Esc to open the Task Manager.
In the Task Manager, scroll down until you find “Cortana” in the list of processes. Right-click on “Cortana” and select “End task”.
Once Cortana has been stopped, go to the File Explorer and navigate to the following location:
C:\Users\[Your Username]\AppData\Local\Packages\Microsoft.Windows.Cortana_cw5n1h2txyewy
In this folder, find the file named “CortanaSettings.db” and delete it.
After deleting the file, restart your computer. When your computer has booted up again, the Windows search bar should be functioning properly.
If the issue persists, you may need to explore other troubleshooting methods or seek further assistance.
Ensuring necessary processes are running and utilizing PowerShell commands to fix the search bar
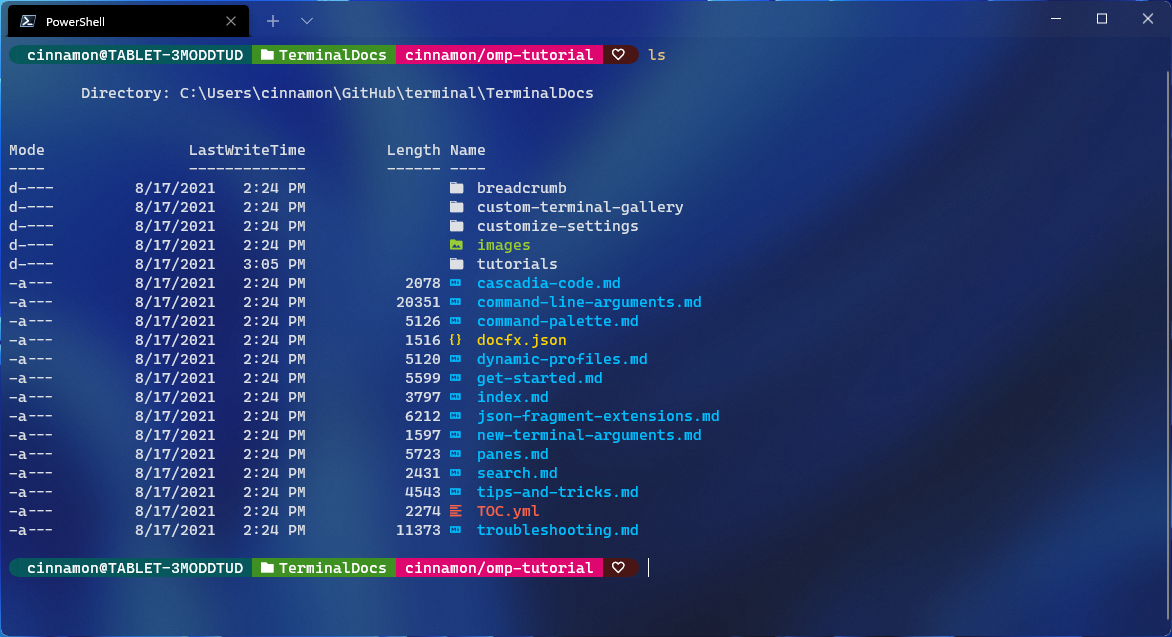
To ensure that necessary processes are running and fix the search bar typing issue in Windows 10, you can utilize PowerShell commands.
First, open PowerShell by pressing the Windows key and typing “PowerShell” into the search bar. Right-click on the “Windows PowerShell” result and select “Run as administrator” from the context menu.
Once PowerShell is open, you can run the following commands to fix the search bar issue:
1. Reset the Windows Search service:
Get-Service WSearch | Restart-Service
2. Re-register the search bar:
Get-AppXPackage -Name Microsoft.Windows.Cortana | Foreach {Add-AppxPackage -DisableDevelopmentMode -Register “$($_.InstallLocation)\AppXManifest.xml”}
3. Restart the Windows Explorer process:
Stop-Process -Name explorer
These commands will restart the necessary services and re-register the search bar, which should resolve any typing issues you are experiencing.
Remember to run PowerShell as an administrator to ensure the commands have the necessary permissions to make changes to your system.
If the issue persists after running these commands, you may need to perform additional troubleshooting steps or seek further assistance.
Resetting the search bar using the Registry and dedicated file finder software
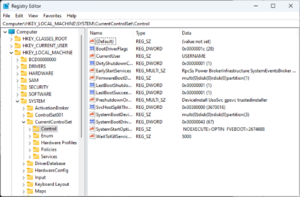
To troubleshoot and fix the typing issue with the Windows 10 search bar, you can try resetting the search bar using the Registry or dedicated file finder software. Here’s how:
1. Resetting the search bar using the Registry:
– Open the Registry Editor by pressing Windows key + R, typing “regedit”, and pressing Enter.
– Navigate to the following key: HKEY_CURRENT_USER\Software\Microsoft\Windows\CurrentVersion\Search
– Right-click on the “Search” key and select “Delete” to remove it.
– Restart your computer.
2. Using dedicated file finder software:
– Download and install a reliable file finder software such as Everything or Agent Ransack.
– Run the software and perform a search for the Windows search bar.
– Select all the files related to the search bar and delete them.
– Restart your computer.
By resetting the search bar using the Registry or dedicated file finder software, you can resolve the typing issue with the Windows 10 search bar. If the issue persists, you may need to consider other troubleshooting methods or seek further assistance.
