In this guide, we will explore effective methods to fix data structure corruption issues in the Windows 10 Store.
Fixing Store Data Structure Corruption
If you are experiencing Store data structure corruption on your Windows 10 device, there are a few steps you can take to fix the issue.
First, try running the System File Checker tool to scan for and repair any corrupted system files. To do this, open the Command Prompt as an administrator and type “sfc /scannow“. Wait for the scan to complete and follow any prompts to fix the corrupted files.
If the System File Checker doesn’t resolve the issue, you can try resetting the Windows Store cache. To do this, open the Command Prompt as an administrator and type “wsreset.exe“. This will clear the Store cache and may resolve any data structure corruption issues.
If the problem persists, you can also try reinstalling the Windows Store app. To do this, open the Command Prompt as an administrator and type “Get-AppxPackage -allusers Microsoft.WindowsStore | Foreach {Add-AppxPackage -DisableDevelopmentMode -Register “$($_.InstallLocation)\AppXManifest.xml”}“. This will reinstall the Windows Store app and may fix any underlying corruption.
If none of these steps resolve the issue, you may need to consider resetting your Windows 10 device. This will reinstall the operating system and remove any corrupted files or settings. Before doing this, make sure to back up any important data.
Specialized Repair Tools and Software
- Use the Windows 10 Store Apps Troubleshooter to automatically detect and fix common issues with the Windows 10 Store data structure corruption.
- Download the Windows 10 Store Apps Troubleshooter from the official Microsoft website.
- Double-click the downloaded file to launch the troubleshooter.
- Follow the on-screen instructions to scan and repair any detected issues with the Windows 10 Store data structure.
- Reset the Windows 10 Store cache to resolve data structure corruption problems.
- Open Command Prompt as an administrator by right-clicking the Start button and selecting “Command Prompt (Admin)”.
- Type the following command and press Enter: wsreset.exe
- Wait for the process to complete, and then restart your computer.
- Use the Deployment Image Servicing and Management (DISM) tool to repair Windows system files and resolve data structure corruption.
- Open Command Prompt as an administrator.
- Type the following command and press Enter: Dism /Online /Cleanup-Image /RestoreHealth
- Allow the DISM tool to scan and repair any corrupted system files automatically.
- Once the process is complete, restart your computer.
- Perform a System File Checker (SFC) scan to check for and repair any corrupted system files.
- Open Command Prompt as an administrator.
- Type the following command and press Enter: sfc /scannow
- Wait for the scan to complete, and if any corrupted files are found, the SFC tool will automatically replace them.
- After the process finishes, restart your computer.
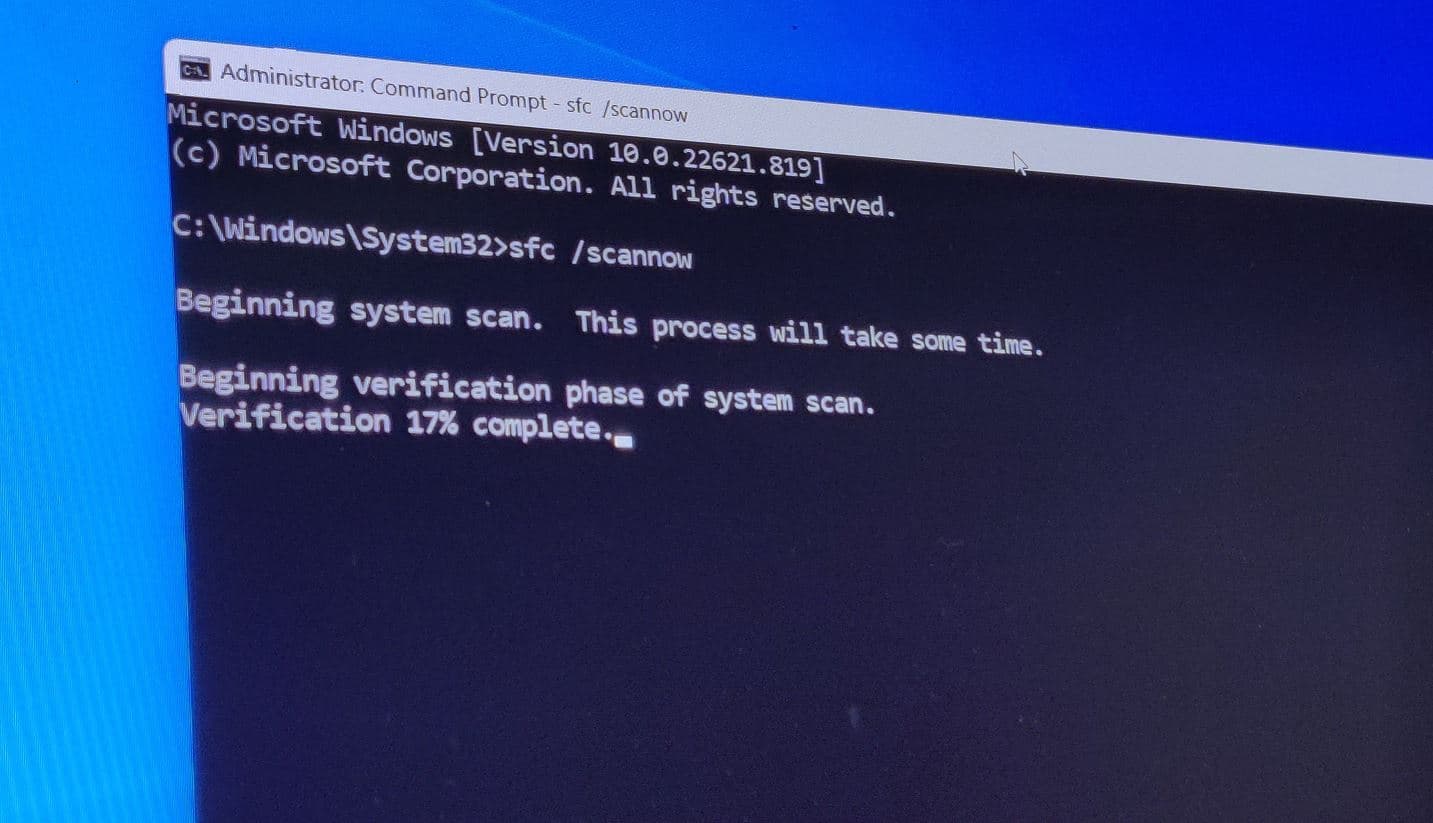
- Use a reliable third-party system optimization and repair software to fix data structure corruption issues.
- Download and install a reputable system optimization and repair software from a trusted source.
- Launch the software and follow the provided instructions to scan your system for issues.
- Allow the software to automatically repair any detected problems, including data structure corruption related to the Windows 10 Store.
Diagnosing Memory Issues
If you are experiencing memory issues on your Windows 10 PC, it’s important to diagnose and fix the problem to ensure optimal performance. Here are some steps you can take to troubleshoot and resolve memory-related issues:
1. Check for Corrupted Data Structures: A common cause of memory issues is corruption in the Windows 10 store data structures. To fix this, you can use the following steps:
– Open the Command Prompt by pressing Windows Key + X and selecting “Command Prompt (Admin)”.
– Type the command sfc /scannow and press Enter. This command will scan and repair any corrupted system files, including the store data structures.
2. Update Device Drivers: Outdated or faulty device drivers can also cause memory issues. To update your device drivers, follow these steps:
– Open the Device Manager by pressing Windows Key + X and selecting “Device Manager”.
– Expand the categories and locate any devices with a yellow exclamation mark.
– Right-click on the device and select “Update driver”.
– Follow the on-screen instructions to update the driver.
3. Check for Overclocking: If you have overclocked your CPU or graphics card, it could be causing memory instability. Try resetting your hardware to default settings and see if the memory issues persist.
4. Use the Windows Memory Diagnostic Tool: Windows 10 provides a built-in tool to diagnose memory problems. To use it, follow these steps:
– Press Windows Key + R, type mdsched.exe, and press Enter.
– Select “Restart now and check for problems”.
– Your PC will restart and the Windows Memory Diagnostic Tool will automatically run to identify any memory issues.
5. Seek Professional Help: If you have tried the above steps and are still experiencing memory issues, it may be time to consult a professional technician or contact your computer’s manufacturer for further assistance.
python
import os
def check_file_integrity(file_path):
try:
with open(file_path, 'rb') as file:
file_data = file.read()
# Perform data integrity checks here
# For example, you can calculate the checksum or hash of the file data
# and compare it with a previously stored value to detect corruption.
# You can use libraries like hashlib for this purpose.
# If the data is corrupted, handle the corruption as per your requirements.
if is_data_corrupted(file_data):
print(f"Data corruption detected in file: {file_path}")
# Perform appropriate actions like alerting the user, logging the issue, etc.
else:
print(f"Data integrity check passed for file: {file_path}")
except IOError as e:
print(f"Error accessing file: {file_path}")
# Handle the file access error appropriately
def is_data_corrupted(file_data):
# Implement your data integrity check logic here
# This can include checksum calculation, hash comparison, etc.
# You can use libraries like hashlib to perform the calculations.
# For simplicity, let's assume the data is corrupted if the file size is 0.
return len(file_data) == 0
# Usage example
file_path = r'C:\path\to\your\file.txt'
check_file_integrity(file_path)
Please note that this is just a basic example to illustrate the concept. In a real-world scenario, you would need to implement more sophisticated data integrity checks based on your specific requirements.
Repairing Operating System and Drivers
If you’re experiencing issues with your Windows 10 Store data structure corruption, here are a few steps you can take to fix the problem.
First, open the Command Prompt by pressing the Windows key + X and selecting “Command Prompt (Admin)” from the context menu.
Once the Command Prompt is open, type the following command and press Enter: sfc /scannow. This command will scan your system files and repair any corrupted files it finds.
If the issue persists, you can try reinstalling the Windows Store app using PowerShell. Open the Command Prompt as an administrator again and type the following command: Get-AppXPackage *WindowsStore* -AllUsers | Foreach {Add-AppxPackage -DisableDevelopmentMode -Register “$($_.InstallLocation)\AppXManifest.xml”}. Press Enter to execute the command.
If these steps don’t resolve the issue, you may need to update or reinstall your device drivers. To do this, open the Device Manager by right-clicking the Start button and selecting “Device Manager” from the menu. Expand the different categories and locate the device drivers that need updating or reinstalling. Right-click on the driver and select “Update driver” or “Uninstall device” if necessary.
If you’re still experiencing issues after updating or reinstalling the drivers, you can try performing a system restore to a previous point when your system was functioning properly. Open the Control Panel, search for “system restore,” and follow the on-screen instructions.
In some cases, the issue may be related to your computer’s hardware. If you’ve recently made any changes to your hardware, such as overclocking or installing a new graphics card, try reverting those changes to see if it resolves the issue.
If none of these steps fix the problem, it’s recommended to seek professional assistance or contact the Microsoft support team for further diagnosis and resolution.
Virus Scans and Troubleshooting
If you are experiencing issues with your Windows 10 Store data structure, such as corruption or errors, it is essential to take immediate action to ensure the smooth functioning of your device. In this section, we will guide you through the necessary steps to fix this problem.
Firstly, it is crucial to perform a virus scan on your computer using a reliable antivirus software. Viruses can often lead to data corruption and cause various issues with your system. Make sure to update your antivirus software to the latest version and perform a full system scan to detect and remove any potential threats.
If the virus scan does not resolve the data structure corruption issue, you can try troubleshooting the problem using built-in Windows tools. One such tool is the Event Viewer, which allows you to view detailed information about system events and errors. To access the Event Viewer, press the Windows key + R, type “eventvwr.msc” in the Run dialog box, and press Enter. Look for any error codes or events related to the Windows 10 Store data structure corruption and take appropriate action based on the information provided.
Additionally, you can use the Command Prompt (cmd.exe) to run system scans and repairs. Open the Command Prompt as an administrator by right-clicking on the Start button and selecting “Command Prompt (Admin)” from the context menu. In the Command Prompt window, type “sfc /scannow” and press Enter. This command will scan your system files for any errors and automatically repair them if possible.
If the above steps do not resolve the issue, you can consider using the Windows 10 Store Troubleshooter. This built-in tool can help identify and fix common issues with the Windows 10 Store, including data structure corruption. To access the Troubleshooter, go to the Settings app by pressing the Windows key + I, select “Update & Security,” and then choose “Troubleshoot.” Look for the “Windows Store Apps” troubleshooter and follow the on-screen instructions to run it.
Remember to restart your computer after performing any troubleshooting steps to ensure the changes take effect. If the problem persists, it may be necessary to seek further assistance from technical support or consider reinstalling Windows 10.
Clean Boot and Uninstalling Problematic Software
- Open the System Configuration window by pressing Win+R and typing “msconfig“
- In the General tab, select “Selective startup“
- Uncheck the box that says “Load startup items“
- Go to the Services tab and check the box that says “Hide all Microsoft services“
- Click on the “Disable all” button
- Navigate to the Startup tab and click on “Open Task Manager“
- In the Startup tab of Task Manager, disable all the listed startup programs by selecting them and clicking on “Disable“
- Close the Task Manager and go back to the System Configuration window
- Click on “Apply” and then “OK“
- Restart your computer for the changes to take effect

Uninstalling Problematic Software:
- Press Win+X and select “Apps and Features” from the menu
- In the Apps & Features window, locate the problematic software
- Select the software and click on the “Uninstall” button
- Follow the prompts to complete the uninstallation process
- Restart your computer for the changes to take effect
