Have you encountered the frustrating “Resolve No Qt Platform Plugin Could Be Initialized” error?
Understanding the Error
When encountering the error “Resolve No Qt Platform Plugin Could Be Initialized” in an article, it is important to understand its cause and potential solutions. This error typically occurs when the required Qt platform plugin is missing or unable to be initialized.
To resolve this issue, follow these steps:
1. Check for missing or corrupted system files: Use the System File Checker tool to scan and restore any corrupted system files that may be causing the error.
2. Close unnecessary programs: Open the Task Manager (Windows) and close any unnecessary programs or processes that may be interfering with the initialization of the Qt platform plugin.
3. Try running in Safe Mode: Boot your computer into Safe Mode to determine if any third-party software or drivers are causing the error. If the error does not occur in Safe Mode, it is likely that a third-party program is the culprit.
4. Update your software: Ensure that your version of Qt and any related software are up to date. Check for available updates on the official Qt website or through your integrated development environment (IDE), such as PyCharm or Anaconda.
5. Reinstall the Qt platform plugin: If the error persists, try reinstalling the Qt platform plugin. Uninstall the current version, download the latest version from the official Qt website, and follow the installation instructions.
Remember to restart your computer after applying any changes or updates. If the error still persists, it may be helpful to seek assistance from online communities like Reddit or consult relevant blogs and forums.
Common Causes
- Check if the required Qt platform plugin is installed
- Open the file explorer by pressing Windows key + E.
- Navigate to the installation directory of the application causing the error.
- Look for the “platforms” folder.
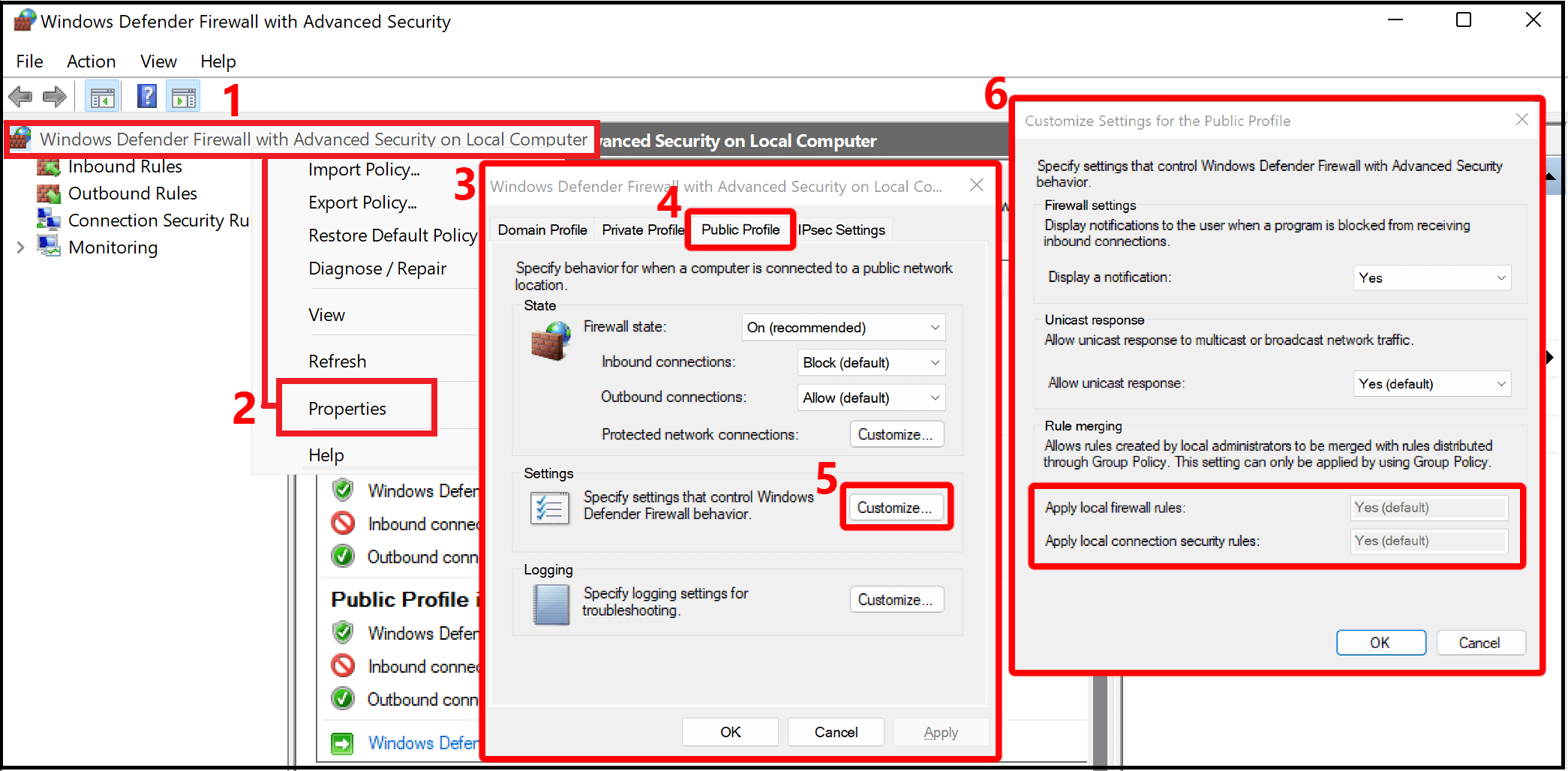
- If the folder doesn’t exist, proceed to the next repair step.
- If the folder exists, open it and check if the required platform plugin file (e.g., “qwindows.dll”) is present.
- If the file is missing, proceed to the next repair step.
- If the file is present, try re-installing the application to ensure all necessary files are properly installed.
- Reinstall the application
- Open the Control Panel by pressing Windows key + X and selecting Control Panel.
- Click on Programs and Features or Uninstall a program.
- Locate the application causing the error in the list of installed programs.
- Click on the application and select Uninstall.
- Follow the on-screen instructions to complete the uninstallation process.
- Once uninstalled, download the latest version of the application from the official website or a trusted source.
- Run the installer and follow the on-screen instructions to install the application.
- Update Qt platform plugin
- Visit the official Qt website (https://www.qt.io/) and navigate to the “Downloads” section.
- Select the appropriate version of Qt for your operating system.
- Download and run the installer.
- During the installation process, ensure that the required Qt platform plugin is selected for installation.
- Follow the on-screen instructions to complete the installation.
- Restart your computer to apply the changes.
- Check for conflicting software
- Open Task Manager by pressing Ctrl+Shift+Esc.
- Go to the Processes or Details tab.
- Look for any processes or applications that may be interfering with the Qt platform plugin.
- If any suspicious processes are found, right-click on them and select End Task or End Process.
- Restart your computer and check if the error persists.
- Seek assistance from the application developer or support team
- If none of the above repair steps resolve the issue, it is recommended to contact the developer or support team of the application causing the error.
- Provide them with detailed information about the error message and steps you have already taken to troubleshoot the issue.
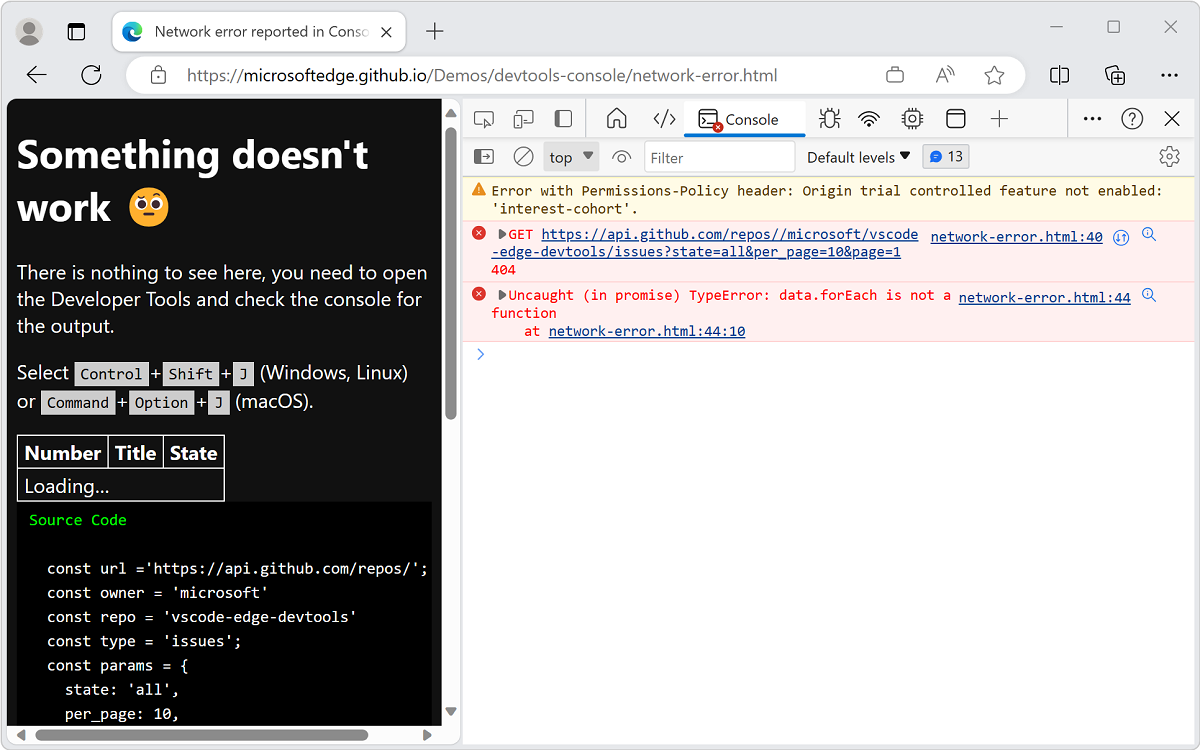
- They may provide additional guidance or release an update that addresses the problem.
Recommended Fixes
-
Reinstall the application:
- Uninstall the application causing the error.
- Download the latest version of the application from the official website.
- Install the application again following the on-screen instructions.
-
Check for missing or corrupted files:
- Open File Explorer by pressing Win+E.
- Navigate to the installation directory of the application.
- Look for any missing or corrupted files.
- If found, replace them with backup copies or download them from a trusted source.
-
Update Qt platform plugin:
- Visit the official Qt website.
- Search for the latest version of the Qt platform plugin.
- Download the appropriate version for your operating system.
- Install the plugin following the provided instructions.
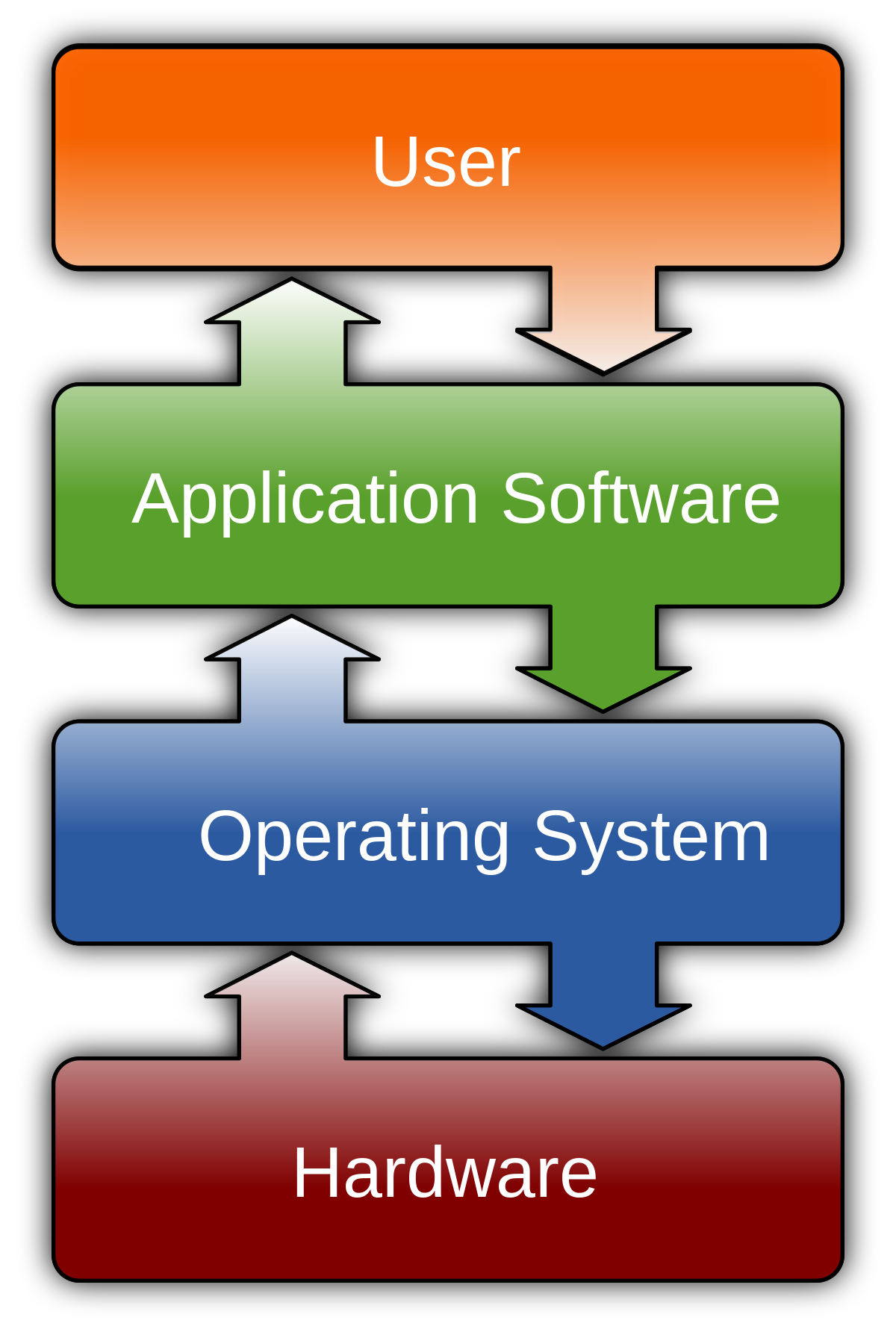
-
Check system environment variables:
- Open System Properties by right-clicking on My Computer or This PC and selecting Properties.
- Click on Advanced system settings.
- In the Advanced tab, click on Environment Variables.
- Under System variables, check if the QT_PLUGIN_PATH variable exists.
- If it doesn’t exist, click on New to create a new variable.
- Enter QT_PLUGIN_PATH as the variable name and the path to the Qt platform plugin folder as the variable value.
- Click OK to save the changes.
-
Reinstall Qt:
- Uninstall Qt from your system.
- Download the latest version of Qt from the official website.
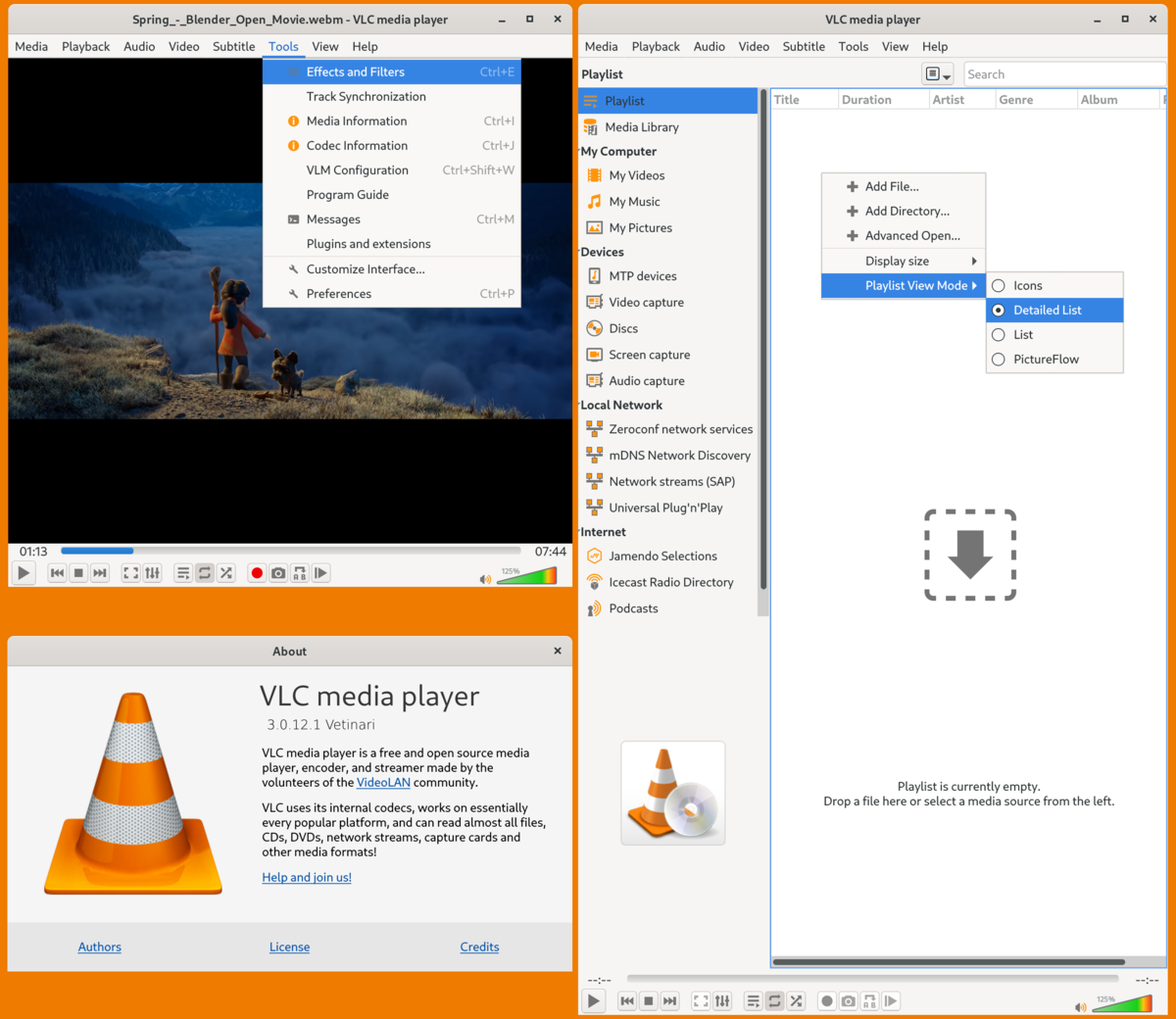
- Install Qt again following the provided instructions.
Ensuring Resolution
To resolve the “No Qt Platform Plugin Could Be Initialized” error, there are a few troubleshooting steps you can try. First, make sure you have the latest version of Qt installed on your system. You can check for updates on the Qt website or use the Qt Maintenance Tool.
If the issue persists, try running the System File Checker tool to scan for and repair any corrupted or missing system files. To do this, open a Command Prompt with administrative privileges and type “sfc /scannow“.
Another option is to check the Task Manager for any processes that may be interfering with Qt. Close any unnecessary applications or processes that are running in the background.
If you’re using a cross-platform software, ensure that you have the correct platform plugin installed for your operating system. You may need to download and install the appropriate plugin from the Qt website.
Sometimes, the error can be caused by a software bug or compatibility issue. Updating your operating system, including Windows Update and driver updates, may help resolve these issues.
If you have recently made changes to your system settings, such as modifying startup programs, you can use the MSConfig tool to disable any unnecessary items. Open the Run dialog by pressing Windows + R, type “msconfig“, and navigate to the Startup tab to make adjustments.
If all else fails, try uninstalling and reinstalling the application that is giving you the error. Make sure to use a reliable uninstaller to remove all related files and registry entries. You can also try using a data recovery tool to restore any files that may have been lost during the uninstallation process.
F.A.Qs
How do I fix Qt plugin?
To fix a Qt plugin issue, you can try the following steps:
1. Change the location of the Qt file.
2. Run a system file checker scan.
3. Perform a clean boot.
4. Uninstall any problematic application.
5. Reinstall the correct version of the application.
6. Uninstall any buggy Windows updates.
What is the Qt platform plugin?
The Qt platform plugin is a component of the Qt software that allows for the creation of graphical user interfaces and cross-platform applications on multiple operating systems such as Windows, Linux, macOS, and Android.
Where does Qt look for platform plugins?
Qt looks for platform plugins in the application’s executable directory.
