In this article, I will discuss how to revert back to Windows 8.1 by uninstalling, downgrading, refreshing, or restoring your operating system.
Preparing Your PC for Changes
To prepare your PC for changes such as uninstalling, downgrading, refreshing, or restoring Windows 8.1, there are a few key steps you should take.
1. Backup Your Data: Before making any changes to your operating system, it’s important to back up all of your important files and data. This will ensure that you don’t lose any valuable information during the process.
2. Create a Recovery Disc: It’s a good idea to create a recovery disc or USB flash drive that contains a copy of your Windows 8.1 operating system. This will allow you to easily restore your PC to its original state if anything goes wrong during the changes.
3. Check for Compatibility: If you’re planning to downgrade or upgrade to a different version of Windows, make sure that your PC meets the system requirements for the new operating system.
4. Disable Secure Boot: If you’re downgrading to an older version of Windows, you may need to disable Secure Boot in your BIOS settings to allow the installation to proceed smoothly.
Taking these steps will help ensure a smooth transition when making changes to your PC’s operating system.
Backup System and Data
| Backup Method | Description |
|---|---|
| Windows Backup and Restore | Use the built-in Windows Backup and Restore feature to create a system image and backup your files. |
| Third-party Backup Software | Use third-party backup software like Acronis True Image or Macrium Reflect to create a full system backup. |
| Cloud Storage | Upload important files and documents to cloud storage services like Google Drive or Dropbox for easy access and backup. |
Refresh, Reset, or Restore Options
If you want to Refresh your system: Go to Settings > Update & Security > Recovery > Reset this PC > Get started > Keep my files. This will reinstall Windows while keeping your personal files and settings intact.
To Reset your system: Go to Settings > Update & Security > Recovery > Reset this PC > Get started > Remove everything. This will remove all personal files, settings, and apps, giving you a clean slate with Windows 8.1.
If you prefer to Restore your system: You can use a Windows 8.1 installation disc or USB drive to perform a clean install. Boot from the installation media, follow the prompts to install Windows 8.1, and enter your product key when prompted.
Downgrade Methods Within and Beyond 30 Days
To downgrade from Windows 10 to Windows 8.1 within 30 days, follow these steps:
1. Go to Settings > Update & Security > Recovery.
2. Click on “Get started” under the “Go back to Windows 8.1” option.
3. Follow the on-screen instructions to complete the downgrade process.
If you want to revert back to Windows 8.1 after 30 days, you can still do so by following these steps:
1. Create a backup of all your important files.
2. Download a Windows 8.1 ISO file from the Microsoft website.
3. Boot your computer from the ISO file and follow the on-screen instructions to reinstall Windows 8.1.
If you want to refresh or restore Windows 8.1 to its original state, follow these steps:
1. Go to Settings > Update & Security > Recovery.
2. Click on “Get started” under the “Reset this PC” option.
3. Choose whether you want to keep your files or remove everything, then follow the on-screen instructions.
Disable Secure Boot and Prepare for Installation
To revert back to Windows 8.1, the first step is to disable Secure Boot on your computer. This will allow you to install the older operating system without any issues. To do this, follow these steps:
1. Access the BIOS: Restart your computer and enter the BIOS setup by pressing the designated key (usually F2, F10, or Del) during the boot process.
2. Disable Secure Boot: Once in the BIOS, navigate to the Secure Boot option and disable it. Save your changes and exit the BIOS.
3. Prepare for Installation: Insert the Windows 8.1 installation media, such as a USB flash drive or DVD, into your computer. Restart your computer and boot from the installation media.
Choose the Correct Edition and Architecture
To determine the correct edition and architecture: Check your current version of Windows by going to the Control Panel and selecting System. Note whether you have Windows 8.1 32-bit or 64-bit.
Next, download the correct Windows 8.1 ISO file: Visit the Microsoft website and download the ISO file for Windows 8.1 that matches your edition and architecture.
Once you have the ISO file: Create a bootable USB drive or burn the ISO file to a DVD. You can use software like Rufus to create a bootable USB drive.
After creating the bootable media: Boot your computer from the USB drive or DVD. Follow the on-screen instructions to begin the installation process.
During the installation: Choose the option to perform a clean installation of Windows 8.1. This will uninstall your current version of Windows and downgrade to Windows 8.1.
After the installation is complete: Make sure to install any necessary drivers for your hardware and update Windows to ensure it is running smoothly.
Install Necessary Hardware Drivers and Updates
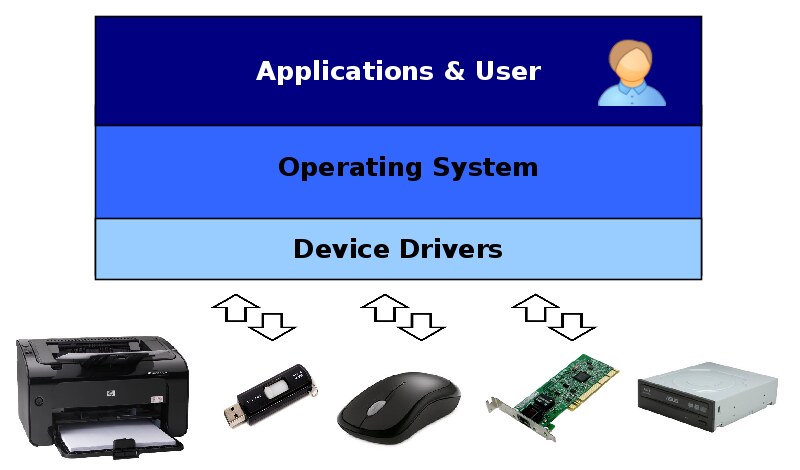
After downgrading to Windows 8.1, it is crucial to install any necessary hardware drivers and updates to ensure optimal performance of your system.
Start by checking the Device Manager to identify any missing drivers for components such as graphics cards, network adapters, and sound cards.
Visit the manufacturer’s website for each component to download the latest drivers compatible with Windows 8.1.
Make sure to also check for any available Windows updates by going to Control Panel > System and Security > Windows Update.
Regularly updating your drivers and system will help prevent compatibility issues and improve overall stability and security.
Activating Your Previous Windows License
To activate your previous Windows license after reverting back to Windows 8.1, you will need to locate your original product key. This key is essential for the activation process and can usually be found on a sticker on your computer or in the original packaging.
Once you have your product key, you can activate your Windows license by going to the Control Panel and selecting “System and Security.” From there, click on “System” and then “Activate Windows.” Enter your product key when prompted and follow the on-screen instructions to complete the activation process.
If you encounter any issues during the activation process, you can try restarting your computer and attempting to activate Windows again. You may also want to ensure that you are connected to the internet, as activation requires an active internet connection.
If you continue to experience problems, you can reach out to Microsoft support for assistance. They may be able to help you troubleshoot any issues and ensure that your Windows license is successfully activated.
FAQs
How do I revert back to a previous version of Windows?
To revert back to a previous version of Windows, you can access the settings by pressing Windows+I, then navigate to Update & security, and click on Recovery. From there, you can select the option to go back to the previous version of Windows and follow the prompts to complete the process.
Can you still revert back to Windows 10?
You cannot revert back to Windows 10 from Windows 11 without performing a clean install, which involves backing up data files and reinstalling apps.
How do I go back to original Windows?
To go back to the original Windows system, you can access the Control Panel by typing “control panel” in the search box on the taskbar. From there, type “recovery” in the search box, select Recovery, then choose Open System Restore. Finally, in the Restore system files and settings box, select Next to proceed.
