If you’re experiencing the frustrating issue of Windows 8 being stuck in an automatic repair loop, don’t worry – I’ve got you covered.
Understanding the Infinite Loop of Startup Repair
To fix Windows 8 stuck in automatic repair loop, first try booting into Safe Mode. If that doesn’t work, use the System Restore feature to revert to a previous working state. If the issue persists, run CHKDSK to check for disk errors. Another option is to create a boot disk using an optical disc image or USB flash drive. You can also try using the Windows Recovery Environment to repair the bootloader.
If all else fails, consider performing a clean installation of Windows 8 to resolve the infinite loop of startup repair.
Common Causes of Startup Repair Loop
- Boot into Safe Mode by pressing F8 during startup
- Open Command Prompt as an administrator
- Run the command sfc /scannow
Disable Automatic Restart
- Boot into Safe Mode by pressing F8 during startup
- Open Advanced Boot Options and select Disable automatic restart on system failure
Check Disk for Errors
- Boot into Safe Mode by pressing F8 during startup
- Open Command Prompt as an administrator
- Run the command chkdsk /f /r
Accessing Recovery Tools for Troubleshooting
To access recovery tools for troubleshooting when Windows 8 is stuck in an automatic repair loop, follow these steps:
1. Boot into the Advanced Startup Options menu by restarting your computer and pressing F8 before the Windows logo appears.
2. Choose the “Troubleshoot” option, then “Advanced options,” and finally “Command Prompt.”
3. In the Command Prompt window, type “bootrec /fixmbr” and press Enter to fix the Master Boot Record.
4. Next, type “bootrec /fixboot” and press Enter to fix the boot sector.
5. Finally, type “bootrec /rebuildbcd” and press Enter to rebuild the Boot Configuration Data.
Restart Your Computer as an Initial Quick Fix
Restart Your Computer: The first step in fixing a Windows 8 device stuck in an automatic repair loop is to restart your computer. This simple action can sometimes resolve the issue by refreshing the system and allowing it to boot up properly.
If restarting the computer does not fix the problem, you may need to explore other troubleshooting methods. However, starting with a quick reboot can often be an effective way to kickstart the repair process and get your Windows 8 device back up and running smoothly.
Remember to save any important work before restarting your computer, as the process may cause any unsaved data to be lost. After the restart, monitor the system to see if the automatic repair loop has been resolved.
If the issue persists, you may need to consider more in-depth solutions such as system restore, booting from a recovery disk, or seeking professional technical support.
Adjust Boot Priority in BIOS Settings
To adjust the boot priority in BIOS settings, you will need to access the BIOS menu on your Windows 8 system. First, restart your computer and press the designated key (often F2, F12, ESC, or DEL) to enter the BIOS. Once in the BIOS menu, navigate to the “Boot” tab using the arrow keys. Here, you can change the boot order by selecting the desired drive (HDD, SSD, USB, etc.
) and moving it to the top of the list. After making the necessary adjustments, save the changes and exit the BIOS. This will ensure that your system boots from the selected drive first, potentially resolving the issue of being stuck in an automatic repair loop on Windows 8.
Running CHKDSK to Address Hard Disk & File System Issues
To address hard disk and file system issues causing Windows 8 to be stuck in an automatic repair loop, running CHKDSK can help resolve the problem. To do this, boot into the Advanced Startup Options menu by restarting your computer and pressing F8 repeatedly. Once in the menu, select “Command Prompt” and type “chkdsk /f /r C: ” (replace C: with the appropriate drive letter if needed) to scan and repair any errors on your hard drive.
This process may take some time, but it can help fix issues with the disk and file system that are causing the automatic repair loop. After CHKDSK has completed, restart your computer and see if the issue has been resolved. If not, further troubleshooting may be required.
Rebuilding the BCD with Bootrec Command
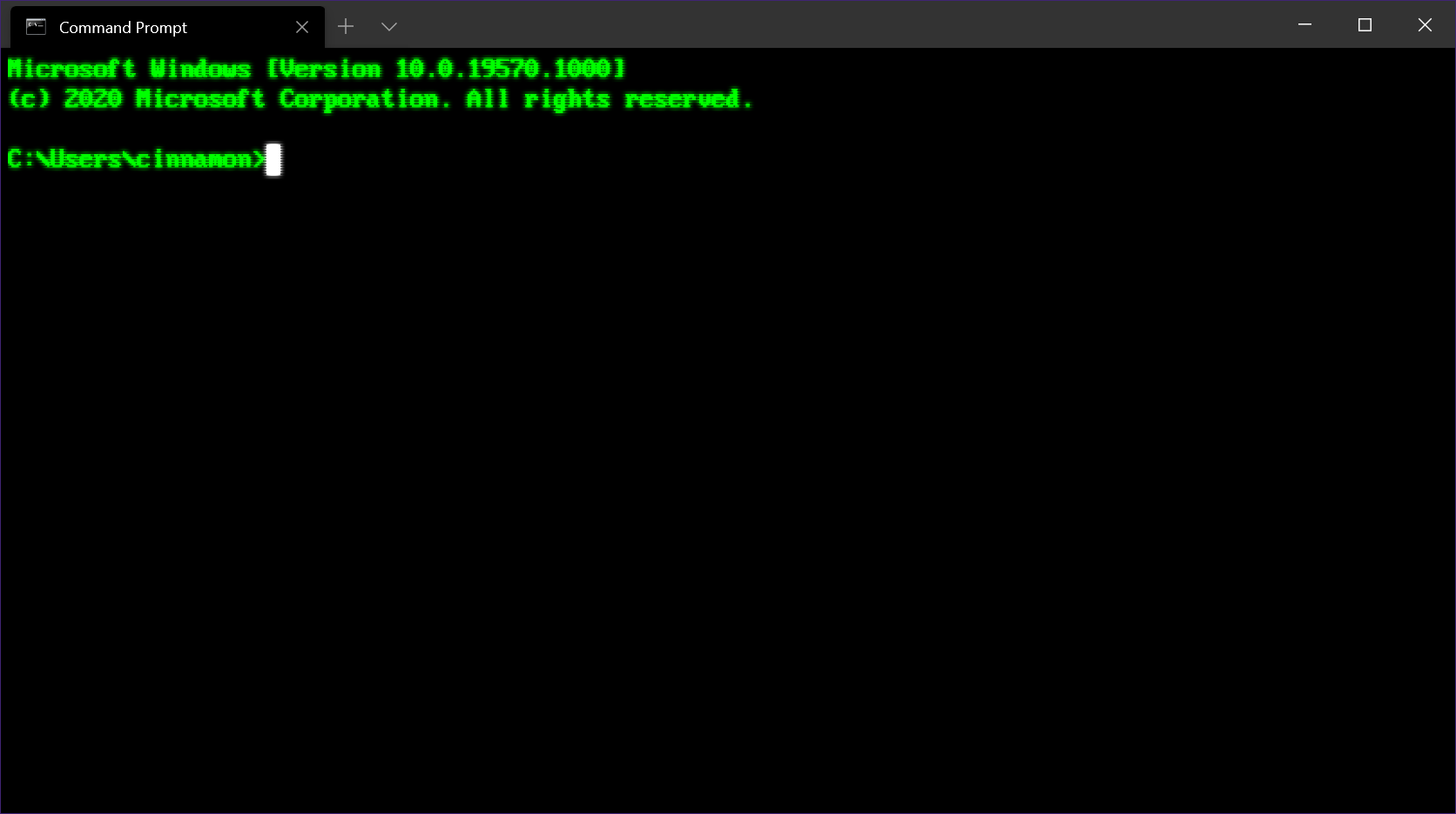
To rebuild the BCD and fix Windows 8 stuck in an automatic repair loop, you can use the Bootrec command. Start by accessing the Advanced Startup Options menu by restarting your computer and pressing F8. Then, select “Repair Your Computer” and navigate to Troubleshoot > Advanced Options. Choose Command Prompt and type “bootrec /rebuildbcd” to rebuild the Boot Configuration Data.
Follow the on-screen instructions and restart your computer to see if the issue is resolved. If the problem persists, you can try additional commands like “bootrec /fixmbr” and “bootrec /fixboot” to repair the Master Boot Record and boot sector.
Restoring PC to Normal System State with System Restore
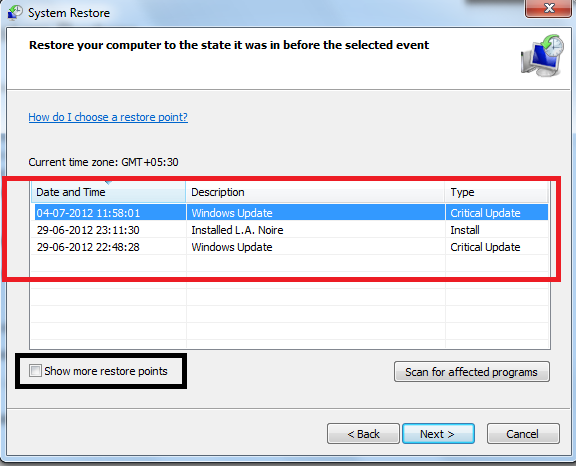
To restore your PC to its normal system state using System Restore, follow these steps:
Step 1: Boot your computer from a Windows installation or recovery media.
Step 2: Navigate to the “Troubleshoot” option and select “Advanced options.”
Step 3: Choose “System Restore” and select a restore point that predates the issue.
After selecting the restore point, follow the on-screen instructions to complete the restoration process. This should revert your system back to a working state before the Automatic Repair loop issue occurred.
Disabling Early Launch Anti-Malware Protection
To disable Early Launch Anti-Malware Protection in Windows 8 to fix the Automatic Repair Loop issue, you can follow these steps. First, reboot your computer and access the Advanced Boot Options menu by pressing F8. Then, select “Disable Early Launch Anti-Malware Protection.” This will allow you to bypass any malware protection that may be causing the system to get stuck in the repair loop.
After disabling the protection, restart your computer and check if the issue is resolved. If the problem persists, you may need to consider other troubleshooting steps such as running a system scan for malware or repairing any corrupted system files using the Windows Recovery Environment.
Deleting Corrupted Files to Resolve Loop
To resolve a Windows 8 stuck in automatic repair loop, deleting corrupted files may be necessary. First, boot into Safe Mode by restarting your computer and pressing F8 repeatedly. Once in Safe Mode, navigate to the System32 folder located in the C: \Windows directory. Look for any files that seem suspicious or corrupted and delete them.
Be careful not to delete any critical system files. After deleting the corrupted files, restart your computer and see if the automatic repair loop has been resolved. If the issue persists, you may need to consider other troubleshooting steps such as running a system scan or restoring your system to a previous restore point.
Performing Refresh or Reset to Fix Issues
To perform a refresh or reset on Windows 8 stuck in an automatic repair loop, follow these steps:
1. Access the Windows Recovery Environment by restarting your computer and pressing F8 before the Windows logo appears.
2. Select “Troubleshoot” and then “Reset this PC” to perform a refresh that keeps your files or a reset that removes everything.
3. Follow the on-screen instructions to complete the process and fix the issues causing the automatic repair loop.
Performing a refresh or reset can help resolve UEFI, disk partitioning, NTFS, Windows Vista, computer virus, GUID Partition Table, data corruption, Windows 7, Windows XP, Windows 10, bootloader, Windows 8.1, optical disc image, Memtest86, Windows Update, Windows Boot Manager, Microsoft Windows, hard disk drive failure, boot disk, graphics card, control flow, computer file, menu, disk formatting, interrupt, personal computer, USB flash drive, ISO 9660, logging, software, Windows 11, text file, Video Graphics Array, Architecture of Windows NT, path, computer hardware, hard disk drive, command-line interface, reset, computer network, Nvidia, Mac, device driver, engineer, arrow keys, automation, system image, and Microsoft issues.
Disabling Automatic Startup Repair Option
To disable the Automatic Startup Repair option in Windows 8, follow these steps:
1. Boot into Safe Mode by pressing F8 during startup and selecting “Safe Mode” from the boot options menu.
2. Once in Safe Mode, press the Windows key + R to open the Run dialog box.
3. Type “msconfig” and press Enter to open the System Configuration window.
4. In the System Configuration window, go to the “Boot” tab and uncheck the box next to “Safe boot.”
5. Click “Apply” and then “OK” to save the changes.
6. Restart your computer to boot back into normal mode without the Automatic Startup Repair option enabled.
Frequently Asked Questions
How do I get past the automatic repair loop?
To get past the automatic repair loop, you can try running Fixboot and Chkdsk commands, performing a system scan in Safe Mode, restoring the Windows Registry, disabling the Automatic Repair Tool, disabling Early Launch Anti-Malware, and performing a hard reboot.
How do I bypass automatic Windows repair?
To bypass automatic Windows repair, you can access Command Prompt as an administrator, check the “recoveryenabled” and “identifier” values in the “Windows Boot Loader” section using the bcdedit command.
How do I fix Windows 8 stuck in automatic repair?
To fix Windows 8 stuck in automatic repair, try booting into Safe Mode and uninstalling recently installed device drivers or software. You can do this by using the original Windows 8 DVD or USB. If you don’t have it, you can use Easy Recovery Essentials.
How do I fix my computer stuck after preparing automatic repair?
To fix a computer stuck after preparing automatic repair, you can force shut down the machine by pressing and holding the Power button three times. After 2-3 reboots, the system will enter the boot repair page. From there, choose “Troubleshoot” and then proceed to either “Refresh PC” or “Reset PC.”
