Having trouble with the touch screen on your Samsung Galaxy Tab? Here are some simple fixes to try.
Common Causes of Unresponsive Screens
If your screen is unresponsive, start by checking the battery level and connecting the tablet to a charger. Low battery can sometimes cause the screen to become unresponsive.
If the battery is not the issue, try restarting the tablet to see if that resolves the problem.
If the screen is physically damaged, you may need to take the tablet to a professional for repair.
If none of these solutions work, you may need to update the software on your Samsung Galaxy Tab.
To do this, go to Settings > Software Update and check for any available updates.
If there is an update available, download and install it to see if that resolves the issue.
If the screen is still unresponsive after trying these solutions, it may be a hardware issue that requires professional repair.
In this case, contact Samsung support or take the tablet to a certified technician for further assistance.
Top Fixes for Screen Responsiveness Issues
- Check for Updates
- Go to Settings and tap on About Device
- Tap on Software Update and select Check for Updates
- If updates are available, follow the on-screen instructions to install them
- Restart Your Device
- Press and hold the Power button
- Tap Restart and wait for the device to power back on
- Calibrate the Screen
- Go to Settings and tap on Display
- Tap on Touch Sensitivity and follow the on-screen instructions to calibrate the screen
- Clear Cache Partition
- Turn off the device
- Press and hold the Volume Up and Power buttons at the same time
- Use the volume buttons to navigate to Wipe Cache Partition and press the Power button to select it
- Once the process is complete, restart the device
- Factory Reset
- Go to Settings and tap on General Management
- Tap on Reset and select Factory Data Reset
- Follow the on-screen instructions to perform a factory reset
Preventative Measures for Screen Functionality
– Clean the screen regularly to remove any dirt, dust, or residue that may interfere with the touch functionality. Use a soft, lint-free cloth to wipe the screen gently.
– Avoid using the tablet with wet hands or on a wet surface, as moisture can affect the touch responsiveness.
– Keep the tablet away from extreme temperatures and direct sunlight, as these can also impact the screen’s functionality.
– If the screen is still unresponsive, try rebooting the tablet by holding down the power button and selecting “Restart.”
– Check for any software updates for your Samsung Galaxy Tab. These updates often include patches and fixes for touchscreen issues.
– If the touchscreen problem persists, try calibrating the screen. Go to Settings > Display > Touchscreen Sensitivity and follow the on-screen instructions.
– If you have a screen protector or a case on your tablet, remove it and see if the touchscreen works better without it. Sometimes these accessories can interfere with the touch functionality.
– Consider getting your tablet checked by a professional if none of the above solutions work. It could be a hardware issue that requires repair.
– If you have any warranty coverage or insurance for your Samsung Galaxy Tab, check to see if the touchscreen problem is covered. You may be able to get a replacement or repair at no cost to you.
– If you use your tablet with a stylus or gloves, make sure they are compatible with the touchscreen. Some styluses and gloves are designed specifically for touchscreen use and may improve the functionality.
– If all else fails, consider reaching out to Samsung customer support for further assistance. They may have additional troubleshooting steps or solutions for your touchscreen problem.
When to Seek Professional Support
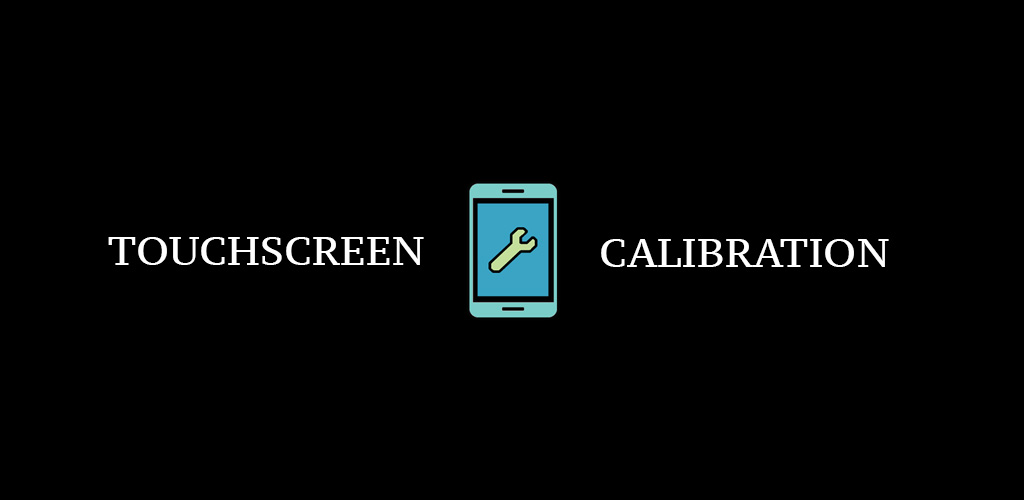
If you have tried troubleshooting your Samsung Galaxy Tab’s touch screen problem on your own without success, it may be time to seek professional support. Professional support may be necessary if the touch screen issue persists despite attempting various fixes. This could indicate a more complex underlying problem that requires expert assistance to resolve.
Another indication that it’s time to seek professional support is if the touch screen problem is affecting the overall functionality of your Samsung Galaxy Tab. If the issue is interfering with your ability to use the device effectively, it’s best to consult with a professional who can provide a comprehensive solution.
Additionally, if you have already attempted common troubleshooting steps such as restarting the device, cleaning the screen, and checking for software updates but the touch screen problem persists, it’s a sign that professional support may be necessary. These basic fixes may not be sufficient for more serious touch screen issues.
If you rely on your Samsung Galaxy Tab for work, school, or other important tasks, seeking professional support for a touch screen problem is crucial to ensure that you can continue using the device without interruptions. A professional can offer a timely and effective solution to get your device back to full functionality.
Lastly, if you are not comfortable or experienced in conducting more advanced troubleshooting or repairs on your device, it’s best to leave the touch screen problem in the hands of professionals who have the expertise and tools to address the issue properly. Attempting to fix the problem yourself could potentially cause further damage to the device.
