In an increasingly connected world, staying online is crucial, and your iPhone’s network connection plays a pivotal role. This article explores the essential steps to check and optimize your iPhone’s network connection, ensuring seamless browsing, communication, and overall device performance.
Verify AP or router connection
To verify your AP or router connection for your iPhone network, follow these steps:
1. Open your iPhone’s Settings.
2. Tap on Wi-Fi.
3. Check that Wi-Fi is turned on and that your device is connected to a network.
4. If you’re connected to a Wi-Fi network, make sure you have the correct password entered.
5. If you’re unable to connect to Wi-Fi, try resetting your network settings by going to Settings > General > Reset > Reset Network Settings.
6. If you’re using cellular data, ensure that it is enabled and that you have a strong signal.
7. If you’re still experiencing issues, consider contacting your internet service provider for further assistance.
Verify Wi-Fi adapter and security settings
To verify your Wi-Fi adapter and security settings on your iPhone for a stable network connection, follow these steps:
1. Open the Settings app on your iPhone.
2. Tap Wi-Fi to access your Wi-Fi settings.
3. Ensure that the Wi-Fi toggle is turned on.
4. Locate your network name and tap on the “i” icon next to it.
5. Check that the Wi-Fi network you’re connected to is secure.
6. If needed, enter the correct Wi-Fi password to connect.
7. To ensure a stable connection, you can reset your network settings by going to Settings > General > Reset > Reset Network Settings.
8. Once reset, reconnect to your Wi-Fi network using the steps mentioned above.
Check wireless network specific issues
- Ensure Wi-Fi is enabled on the iPhone
- Make sure the iPhone is within range of the Wi-Fi router
- Check if other devices can connect to the Wi-Fi network
- Restart the iPhone
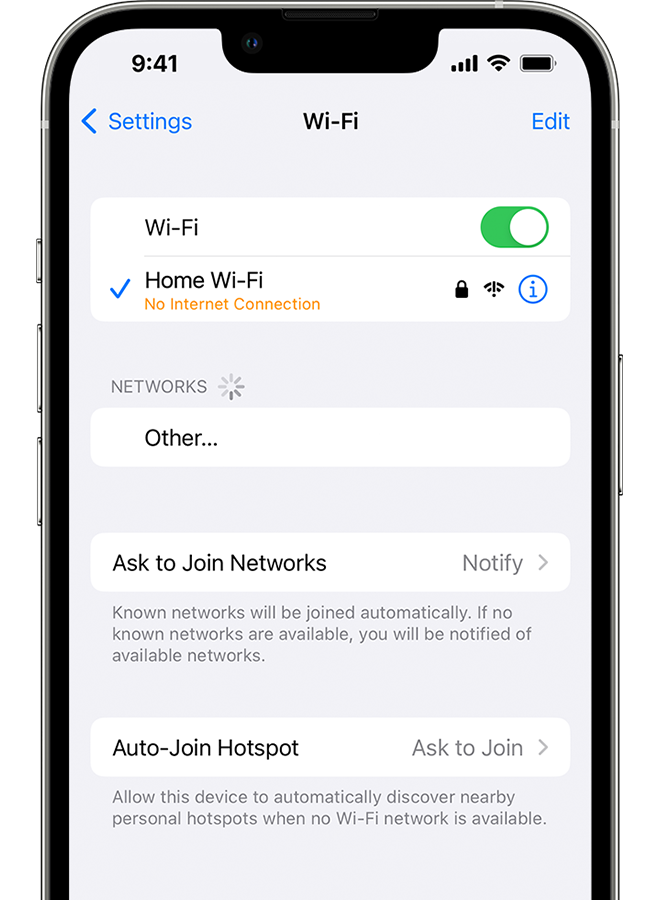
- Reset network settings on the iPhone
- Forget the Wi-Fi network and reconnect
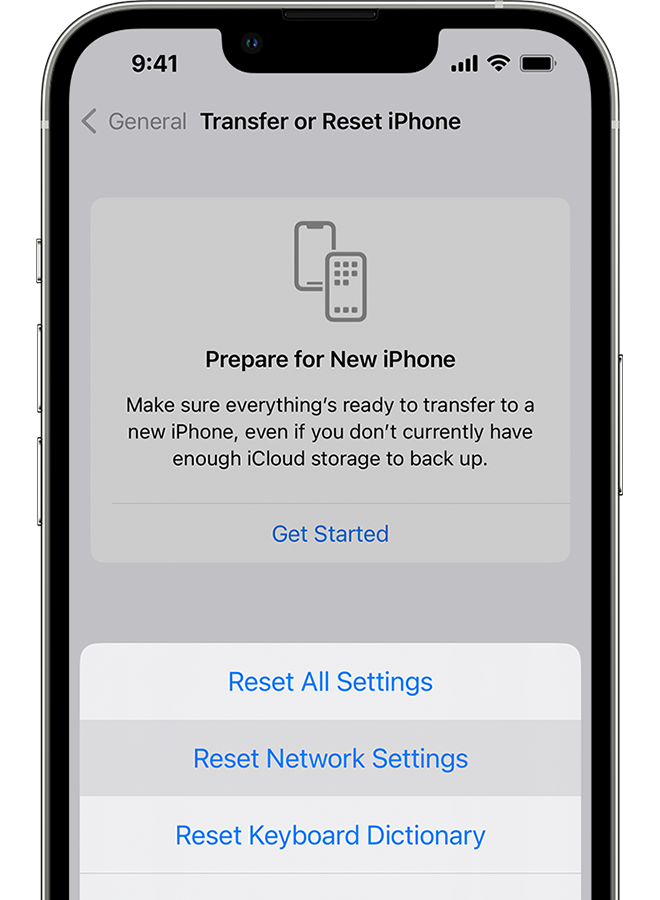
- Update iPhone to the latest software version
- Restart the Wi-Fi router
- Check for Wi-Fi interference
- Disable VPN or proxy settings on the iPhone
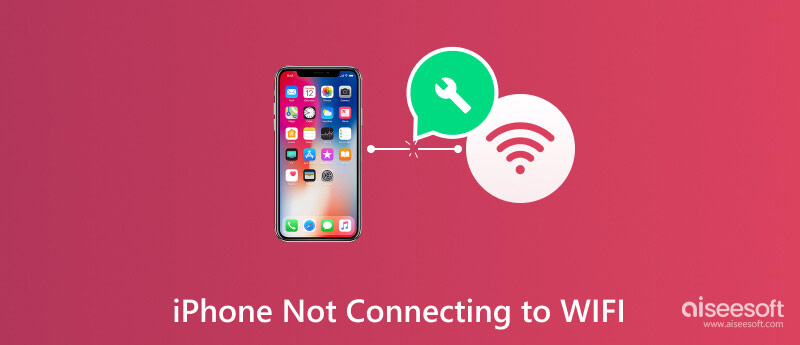
Check for intermittent network connection issues
To check for intermittent network connection issues on your iPhone, follow these steps:
1. Test the reachability of your internet connection using the Reachability library. You can find the library at [https://github.com/ashleymills/Reachability.swift](https://github.com/ashleymills/Reachability.swift).
2. Make sure your Wi-Fi or cellular data is enabled and properly connected. Check your Wi-Fi settings and enter the correct password if necessary.
3. If you’re experiencing issues with cellular data, ensure that you have sufficient data usage and that your cellular data is enabled.
4. If you’re still unable to connect to the internet, try resetting your network settings. Go to Settings > General > Reset > Reset Network Settings.
